画像を表示する場合は、塗りつぶし効果ダイアログボックスのテクスチャタブで画像を選択してOKボタンをクリックしてください。 塗りつぶし効果ダイアログボックスのテクスチャタブで背景に表示する画像を選択します。 背景に画像を表示した例です。 背景に色 ・ グラデーション ・ 画像が印刷されないときは? ワードの設定によっては、ページ背景の色 ・ グラデーション ・ 画像が印 背景画像は8枚セットでzip圧縮ファイルに入っています。不要な素材は破棄しちゃって下さい。このページで使った背景画像も入ってますよ。 名刺用背景画像をダウンロードする HOME › ワード › 名刺 › フチまでデザインがある名刺の作り方;ページの背景画像としたいのです。 デザイン→ページの色→塗りつぶし効果→図→図の選択→ファイル設定→ok で設定しました。 図の縦横比を固定する という箇所は文字が薄くなっていてチェックを入れることができません。 似たような例がないか少し調べてみたのですが、参考になるもの
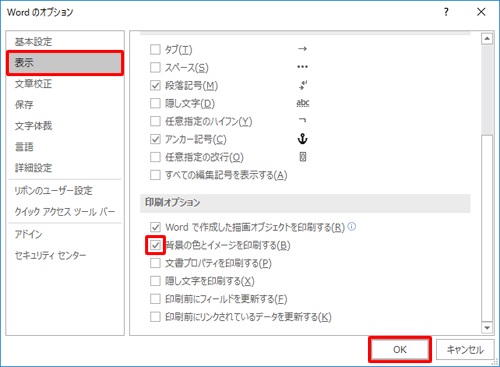
Nec Lavie公式サイト サービス サポート Q A Q A番号
ワード 背景 画像 印刷されない
ワード 背景 画像 印刷されない- 4ダウンロードする背景が決まったら、「ダウンロード」をクリック。 5次に、ワードプレス(WordPress)の管理画面にログインします。 6「外観」にカーソルを合わせて「カスタマイズ」をクリック。 7画面左側の「背景画像」をクリック。下図は背景に画像を設定した例です。 背景の削除 topへ 背景の削除はページレイアウトタブのページの背景グループにあるページの色から「色なし」を選択します。 背景を印刷する topへ 背景は初期設定の状態では印刷されません。



1
こんにちは、えむです。 Word文書の背景に画像や写真を入れて、ファッション雑誌のようにオシャレな文書を作ってみたいと思ったことはありませんか? それは、Wordの透かし機能を使えば簡単にできちゃうんでWord で背景の画像または画像を挿入する Word for Microsoft 365 Word for Microsoft 365 for Mac Word 19 その他 Windows macOS デザイン タブで 、 ユーザー設定の透かし > 選択します 。 図 の透かし を 選択し、画像を選択します。 ウォッシュアウトを 選択またはクリアします 。 OK をクリックします。 透かしを 1 ページにのみ 挿入するには、ユーザー設定の透かしを作成してワードでは文字の背面に画像を置くことができます。 Word 10/07なら、画像を選択し、書式タブの文字の折り返しボタンをクリックして背面を選択します。 Word 03なら、画像を選択し、図ツールバーのテキストの折り返しボタンをクリックしてメニューを開き、背面を選択します。 ただし、文字の背面に置くと画像を選択できなくなることがあります。 次のように少しでもすき
クリスマスの背景の無料グラフィックリソースを見つけてダウンロード。448,000 ベクター、ストックフォト、psdファイル。 商用利用は無料 高画質画像 マニュアルやレジュメをMicrosoft Wordを使って作るときに、表紙の背景画像を枠いっぱいに設置できずに困った経験ってありませんか?そんな方のために説明動画を作りましたので参考にしてください。 動画:MicrosoWordではページ背景として、壁紙のように色、画像、写真を指定できます。 いづれの方法も全ページに設定可能です(特定ページのみもOK! 背景に画像を使う 「ページレイアウト」タブをクリック 「ページの色 」-「塗りつぶし効果」をクリック 「テクスチャ」タブで「その他のテクスチャ」をクリックし画像を指定する ★ ページ背景に画像ファイルを指定(壁紙) 背景に色を指定する 「ペー
背景を変える 使用する画像の背景が透明になっている場合は、背景も色々にアレンジできます。 「図のスタイル」グループの右下角にある下向きの斜め矢印をクリック して「図の書式設定」作業ウィンドウを開きます。画像を挿入する 上の画面、黄色くなっている部分「図」をクリック。 画像が挿入されました。 画像を選択したまま、赤い矢印「背景の削除」をクリック。 自動的に背景とする部分に色が付きます。 選択されている部分を大小に動かしておおまかな範囲を調節します。 その後「保持する領域としてマーク」をクリックして、背景ではないのに色がついてしまっている部分をその境界に沿ってクリック 結論 Wordで簡単に写真や画像を半透明にして表示する機能が追加されていました。 透明度は0~100%までで、 写真や画像の全体を透過できます。 確認できたのはワードのバージョン1908~です。すごい簡単です。今までみたいに、オブジェク



背景
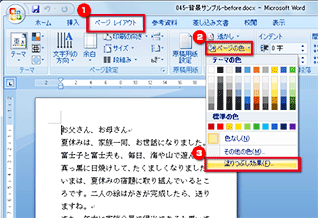



ページの背景に色 グラデーション 画像を設定する Fmvサポート 富士通パソコン
ワードの背景に画像を入れる方法 (透かし)の手順・使い方 手順1 ワードを立ち上げて新規作成を行います。 手順2 上にあるリボンの中の「ページレイアウト」→「透かし」を選択します。 手順3 「ユーザー設定の透かし」をクリックします。 手順4 「透かし」のタブが出てきますので、「図」にチェックを入れます。 「図の選択」をクリックして使用したい画像をフォルダの中から選択します Word 画像 ウォッシュアウトの効果を使用してから写真を背景に設定すると、写真を用紙の透かし模様のようにできます。 写真を文章の背景として使うには 写真を用紙の透かし模様のような背景として使うことができます。 まず、文書に挿入した写真を選択し、図ツールの書式タブにある色ボタンからウォッシュアウトを選択します。 次に、文字列の折り返しボタンから背面HOME Wordpress ブログのおすすめ背景サイト5選! フリー(無料)素材で最大限に見栄え良く! こんにちは! ブログ運営半年で月万超の元サラリーマンブロガーなつです。 ブログのデザインを考えていくときや、ヘッダーアイキャッチとフリー画像を使うことが多いですよね。 ブログでは色を変更するだけでも印象は変わりますが、 背景画像を工夫すると奥行きが




Word文書の背景色を変える 背景色を印刷する Tschoolbank 作 るバンク
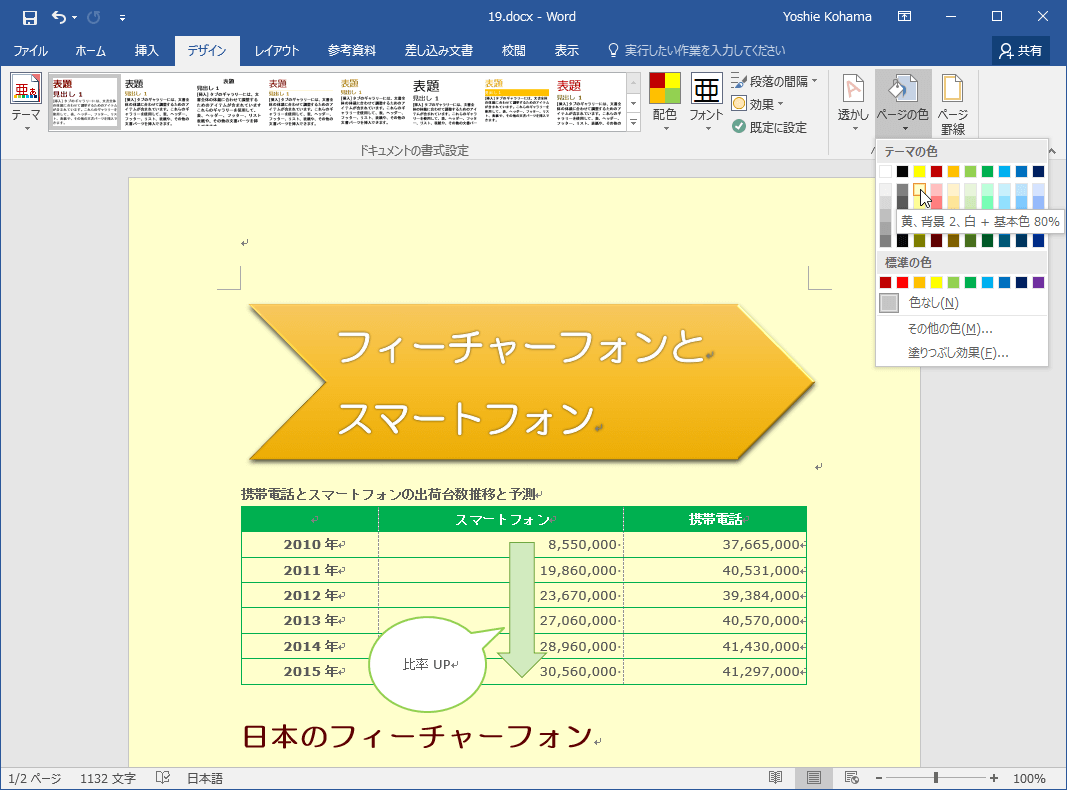



Word 16 ページの背景色を設定するには
画像の相対的な明るさを調整するには、「 透明度 」バーを右にスライドします。 プレゼンテーション内のすべてのスライドに背景画像を適用するには、「 すべてに適用 」を選択します。 それ以外の場合は、単に「 背景の書式設定 」ウィンドウ枠を閉じます。 背景画像をメディアライブラリから選択、もしくはファイルをアップロードします。 (3) 背景画像を選択し「画像を選択」をクリック (4) 背景画像 設定完了(プレビューで見てみる) 左側にある編集メニューで細かく表示を変える事が可能です。 プリセットホームページの作り方 画像 背景素材5選商用利用可能のおすすめ背景素材サイト5選 21年6月10日 ここでは、商用利用も可能で、ホームページやチラシの背景にも活用できる背景素材サイトを、特徴を比較しながら5選ご紹介していきます。 WordPressでホームページを作っているんですが




Word ワード を使って画像背景を白抜きにする方法 中国輸入で脱サラし自由なライフスタイルを手に入れたブログ



Wordの背景に画像を出すアドイン 空談録
ワードに背景を設定する方法は、下のサイトで詳しく紹介しています。 こちらの記事もご覧ください。⇒ワードの背景に色・画像・グラデーション・模様を設定する方法 上記サイトの方法では、特定のページに背景を設定することはできません。 透かしからワードの背景に画像を挿入する方法 透かしから画像を挿入してみましょう。 透かしを選択 ↑デザインタブの『透かし』から『ユーザー設定の透かし』を選択します。 図の選択 ↑『図の選択』を押しましょう。 りんごを検索 ↑画像の挿入をします。 イメージ検索で、りんごを検索します。 りんごの画像を選択 ↑りんごを選択し『挿入』ボタンを押しましょう。 透かしのりん文字の背景に入れても、透明度を調整することで透かしのようになり、文字の視認性が失われません。 ここでは Word 13 にて、背景にワンポイント的な半透明の画像を挿入する方法を紹介します。 1 Wordにて文章を作成し、「挿入」-「図形」で任意の図形




Word ワード 背景に色や画像を入れたい 透かし文字や罫線のやり方も もりのくまのサクサクoffice
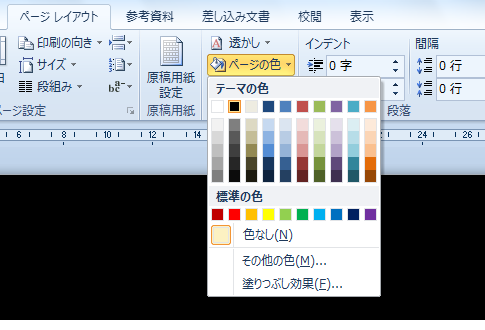



Word 10 07で背景色を変更する ページレイアウトタブ Office 07 オフィス07 の使い方 Word 07 ワード 07
Word 名刺 \ この記事をシェアするWordPressに背景画像を設定するには、まずダッシュボードにログインして「外観」から「背景」を選択します。 ステップ2 背景に設定する画像を設定する 次にWordPressの編集画面に繊維するので、「画像を選択」をクリック。 WordPressのメディア画面に遷移するので、 「BgPatterns」でダウンロードしておいた、背景に設定する画像をアップロードします。 アップロードしたら画面右下に 背景はどの画像よりも下、最背面に配置したいですよね。 というわけで、画像の重ね順を変えてみましょう。 ステップ1 移動させたい 画像を「右クリック」→「最背面へ移動」 を選んでみてください。 移動させたい画像を右クリック 完成! これで、青い画像が一番下に配置されました! 最背面に移動した背景 もりの 何も変わってないよ? そらの 青い画像を動かしてみれば、分かり



ページの背景 Word入門
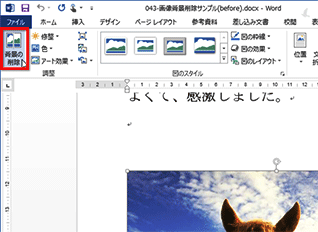



画像の背景を削除して周囲に文字を流し込む Fmvサポート 富士通パソコン
背景画像の使い方 WordPress管理画面から「外観 → カスタマイズ」を開きます。 「背景画像」項目を選択してください。 あとは、取得した背景画像を選択し、各種設定を行ってください。 設定を終えたら、「公開」ボタンを押してください。 こんな感じで、背景画像で適用されればOKです。 スポンサーリンク まとめ 今回、 をまつ さんの許可をいただいて、Cocoonサイトに掲載さ PowerPoint07で、表の背景に画像を挿入する方法です。 表の挿入 「挿入」タブの「表」をクリックして、升目をドラッグして表を挿入します。 表のクリア 「表ツール」の「デザイン」タブ、「表のスタイル」グループのスタイル一覧にある をクリックします。 一番下にある「表のクリア」をクリックします。 「表の背景」から「図」を選択 「表ツール」の「デザイン」タブ、「塗 ①背景の画像を左クリックで選択し、②図の形式タブ、③透明度、④図の透明度のオプションの順に選択します。 「図の書式設定」の右ナビゲーションが表示されました。 「透明度」の赤枠の上下のボタンで透明度の割合を調節します。 ※ここでは透明度を50%にします。 背景の画像が透かしのようになりました。 挿入した画像が表示されなくなった時の原因と対
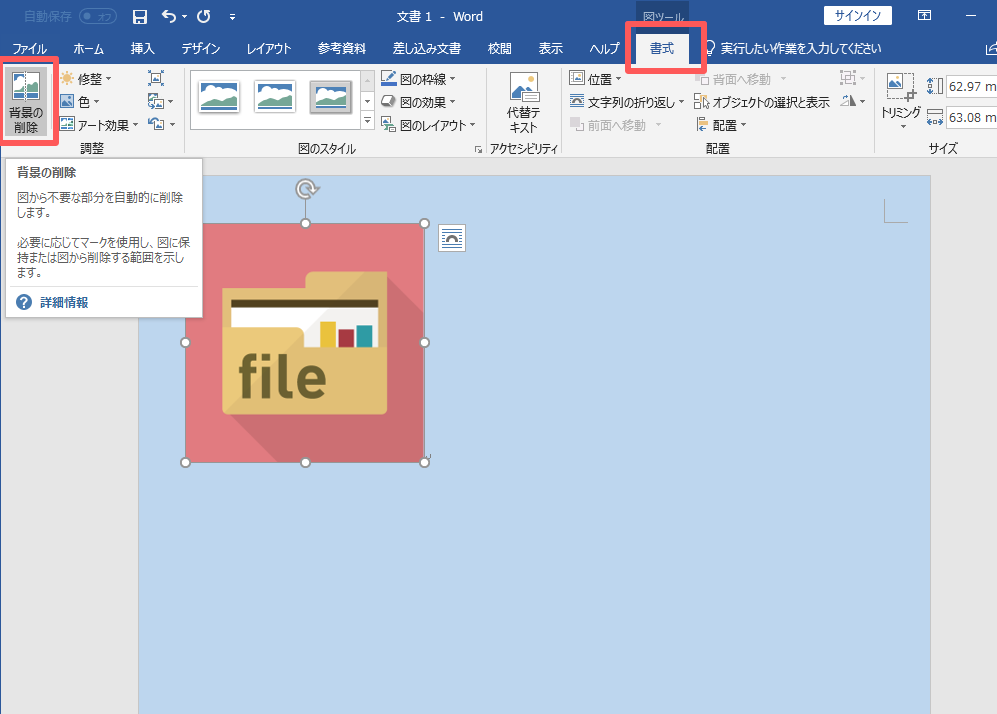



ワード Word 挿入する画像の背景を削除する ゼロテック Zer0tech データベース
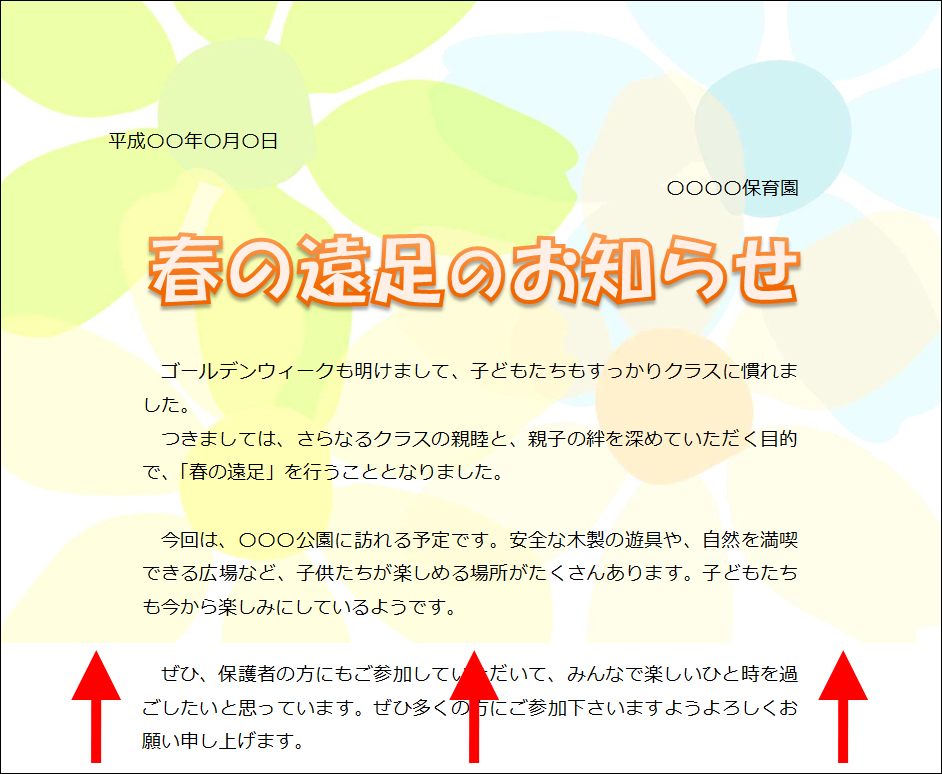



見栄えが段違いに良くなる Wordで背景を作る厳選アイデア集 自分でチラシを作るなら 自作チラシ Com
1.ワードの文書の中で図を入れる場所をクリックし、カーソルを表示します。 図はカーソル表示位置に挿入されます。 図を入れる操作は ① 挿入タブ ② 画像とクリックします 2.ファイルの場所を選択し、挿入する図を選択します。 ワードの初期設定



背景イラスト
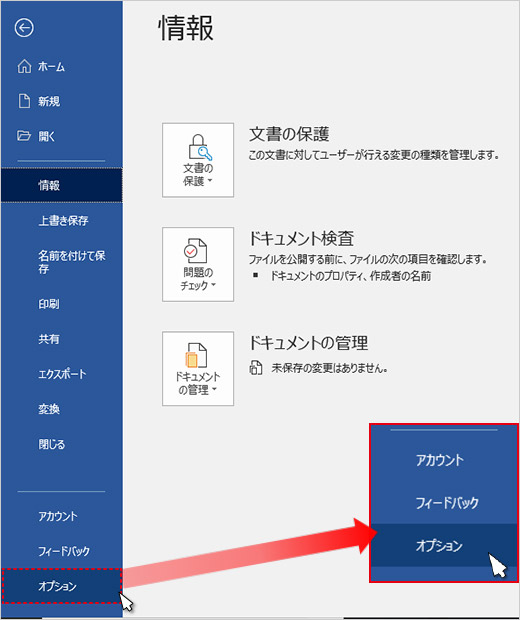



Word 背景色 画像を印刷するには 中小企業ソリューション キヤノン



ワード Word で画像の背景を削除して切り出す方法 パソコントラブルq a




見栄えが段違いに良くなる Wordで背景を作る厳選アイデア集 自分でチラシを作るなら 自作チラシ Com
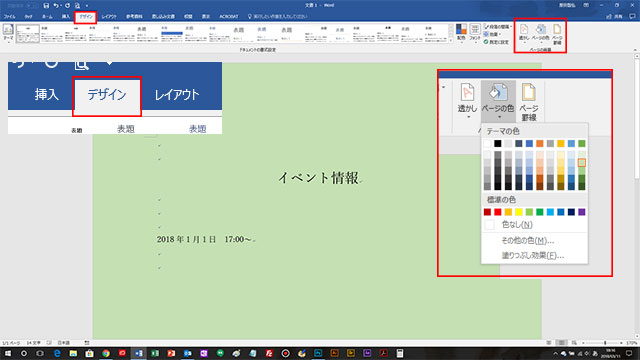



1分でできる Wordで背景色が印刷できないときの対応方法



背景を印刷する ワードの裏技



背景に文字 背景文字の編集方法 使えるワード入門
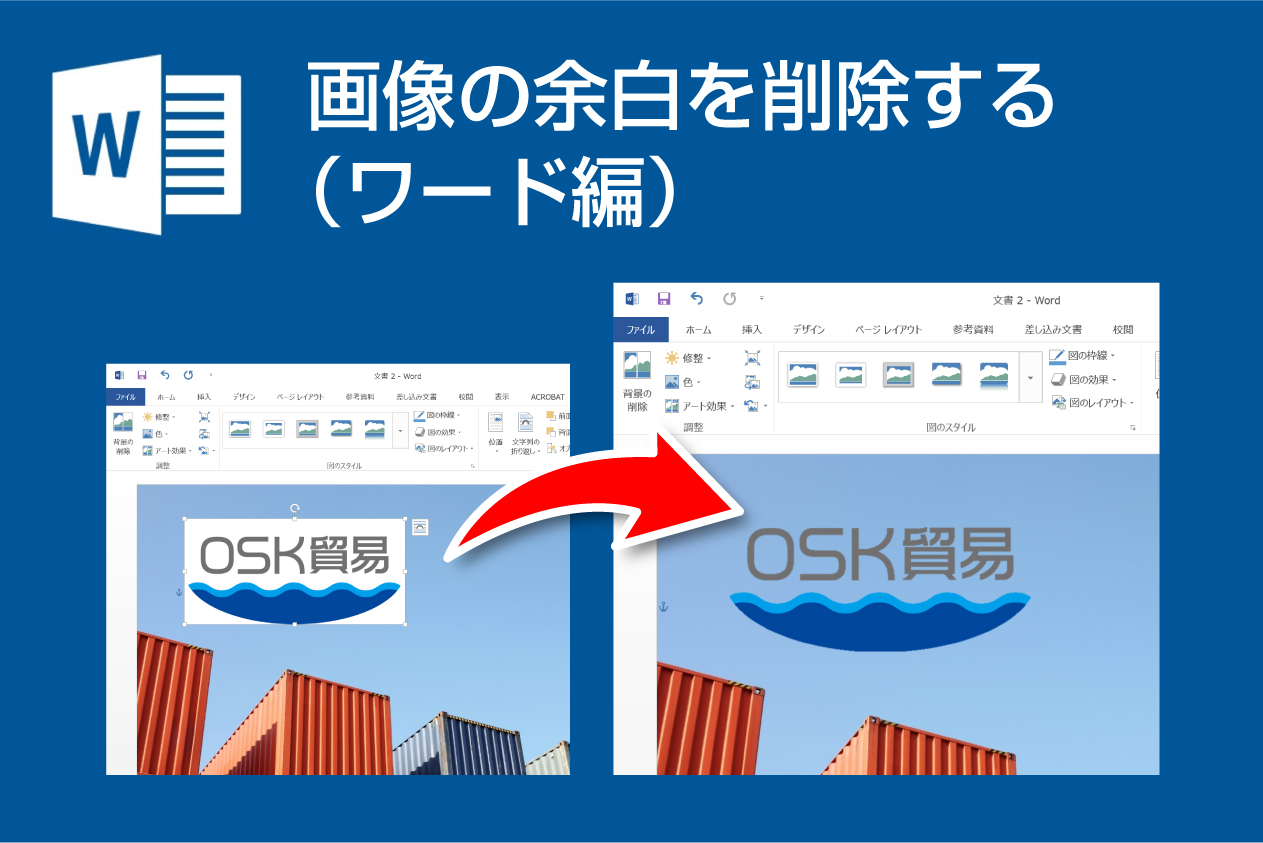



ワード Word で作ったチラシにロゴを切り抜いて挿入する 営業ツール制作会社 デザイズミ
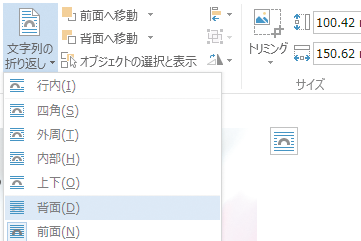



Wordで図形の背景に写真を設定する方法 できるネット
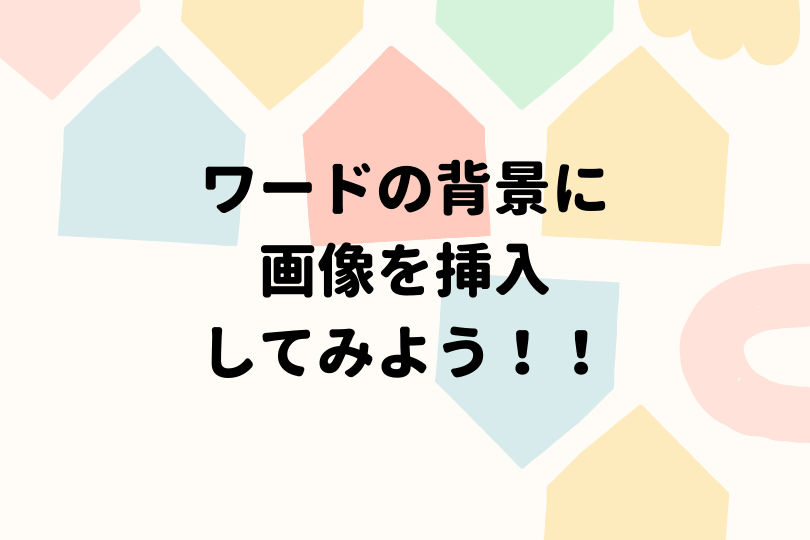



ワードの背景に画像を挿入する方法を徹底解説



1
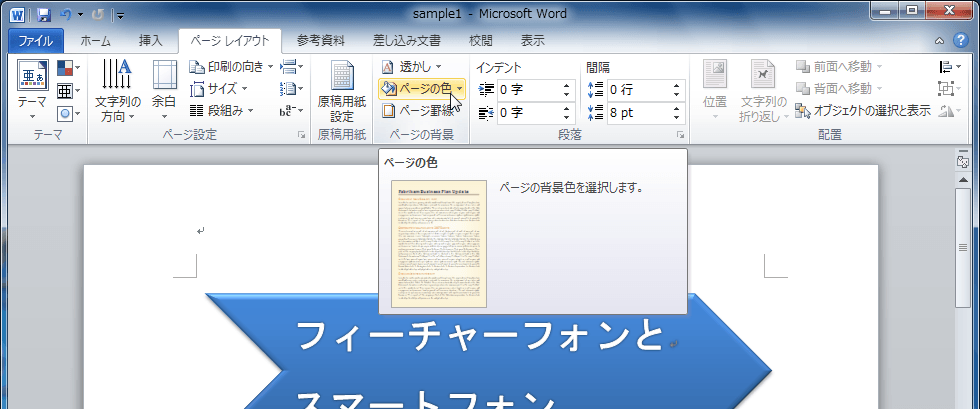



Word 10 ページの背景色を設定するには
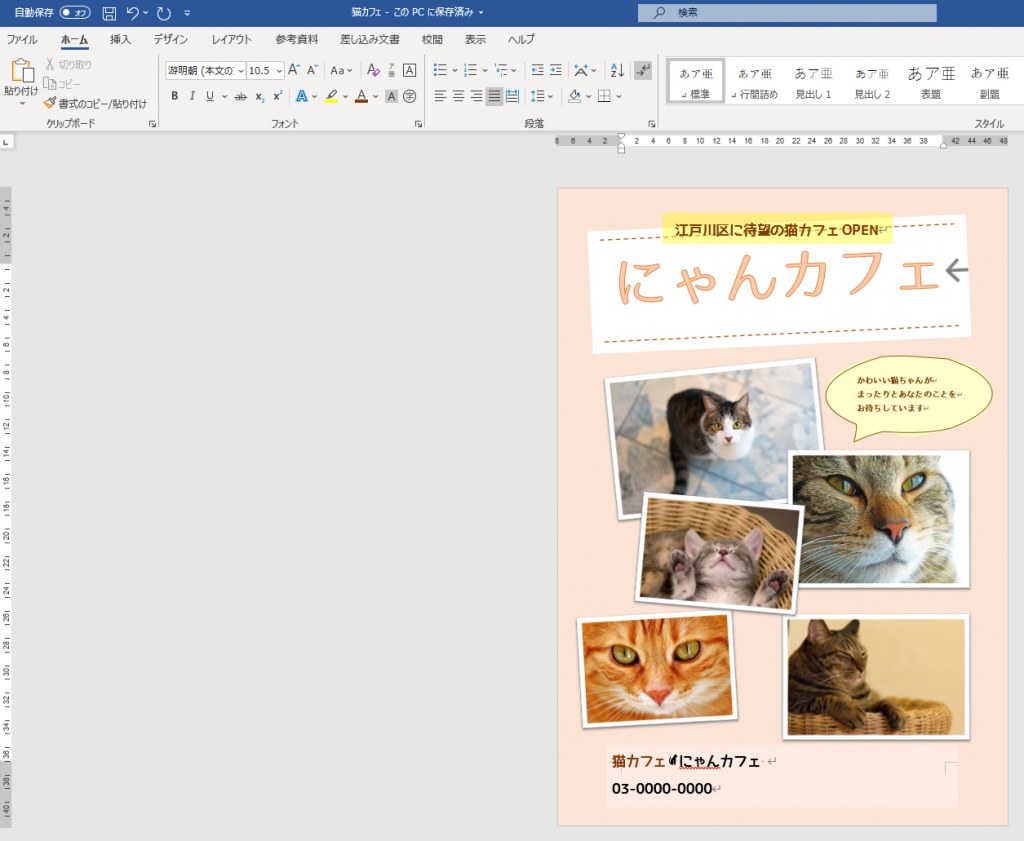



第7回 Wordで背景の色が印刷されないのはなぜ 猫でもできるパソコン
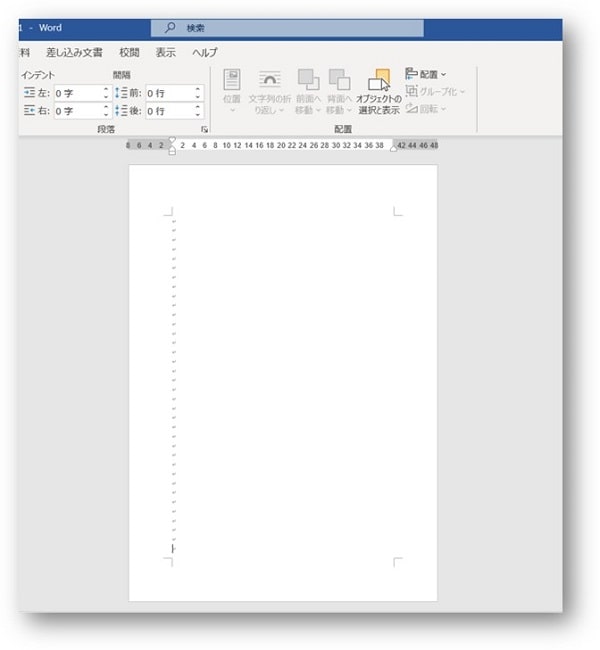



Word ワードでページの色 背景 をページごとに設定する方法 ちあきめもblog
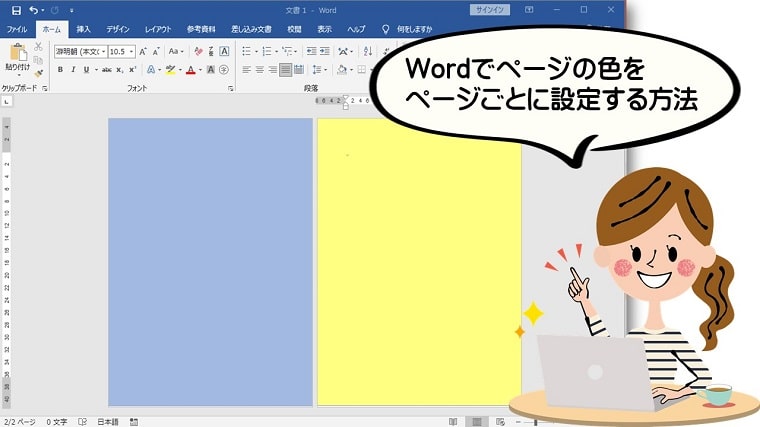



Word ワードでページの色 背景 をページごとに設定する方法 ちあきめもblog




Wordで背景をページ毎に変える方法 塗りつぶし効果とヘッダー画像挿入 Vol 3 Billionaire Design Academy ボナのwebデザイン実践日記



ページの背景 Word入門
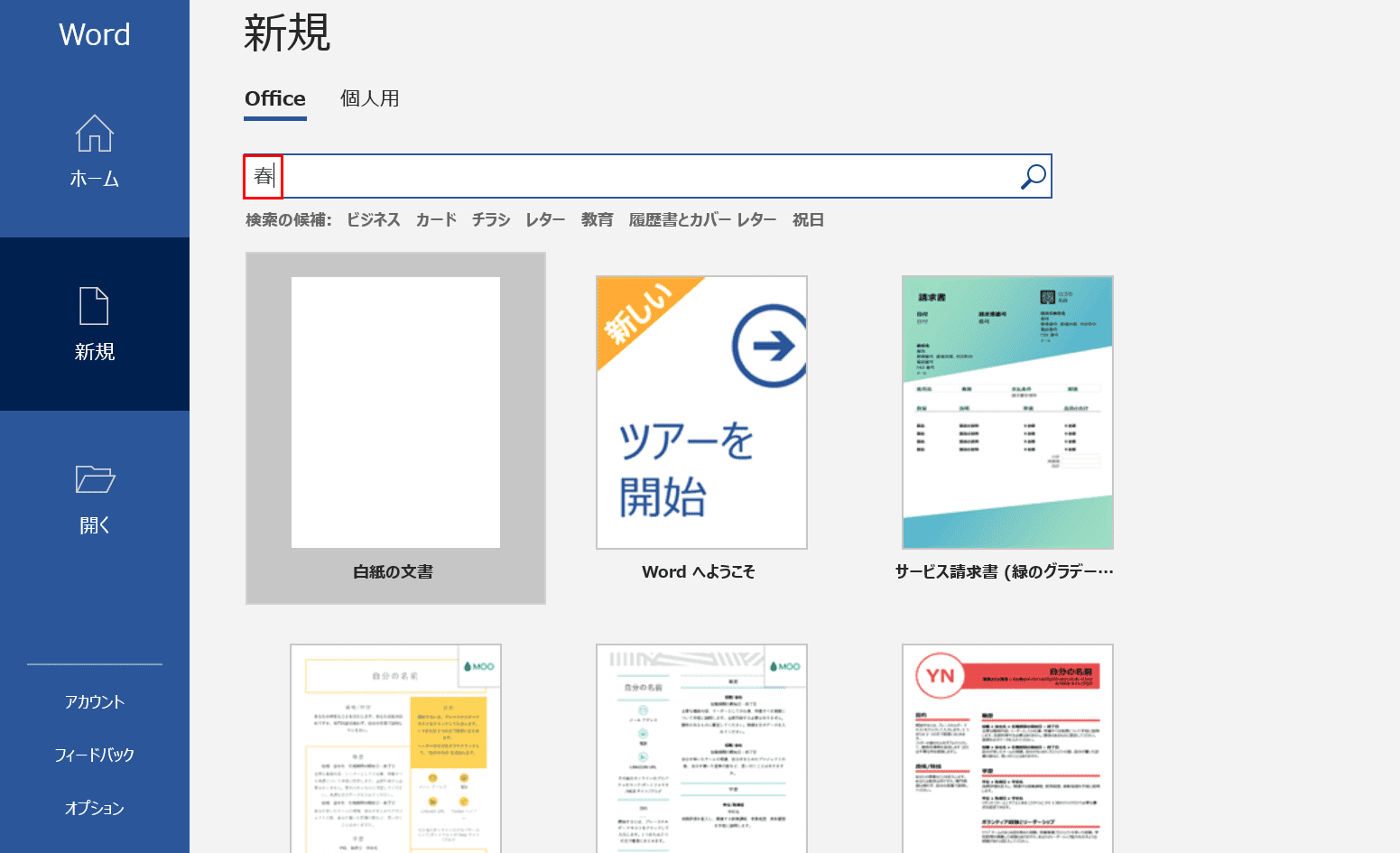



ワードのページの背景に色や画像を設定する方法 Office Hack




Word 13で写真を貼り付けても 背景の削除 が表示されない 世の中は不思議なことだらけ



背景に文字 背景文字の編集方法 使えるワード入門
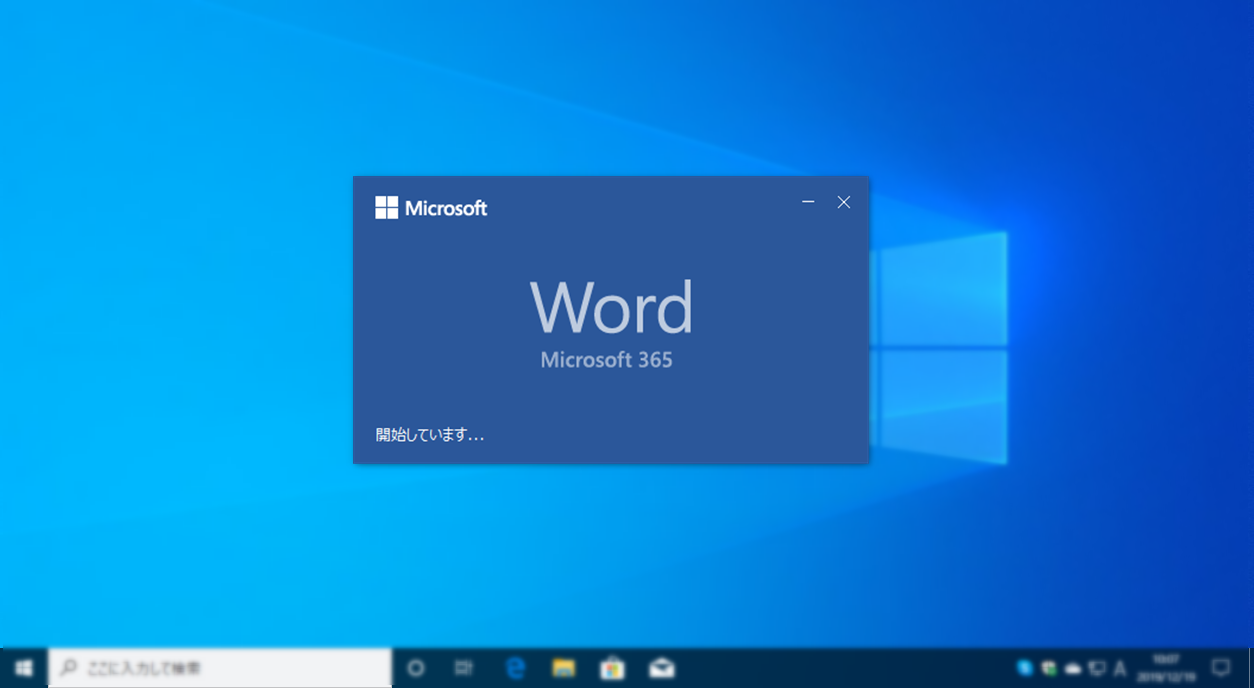



Word ワード のページ背景に色や画像 模様を設定する方法 4thsight Xyz
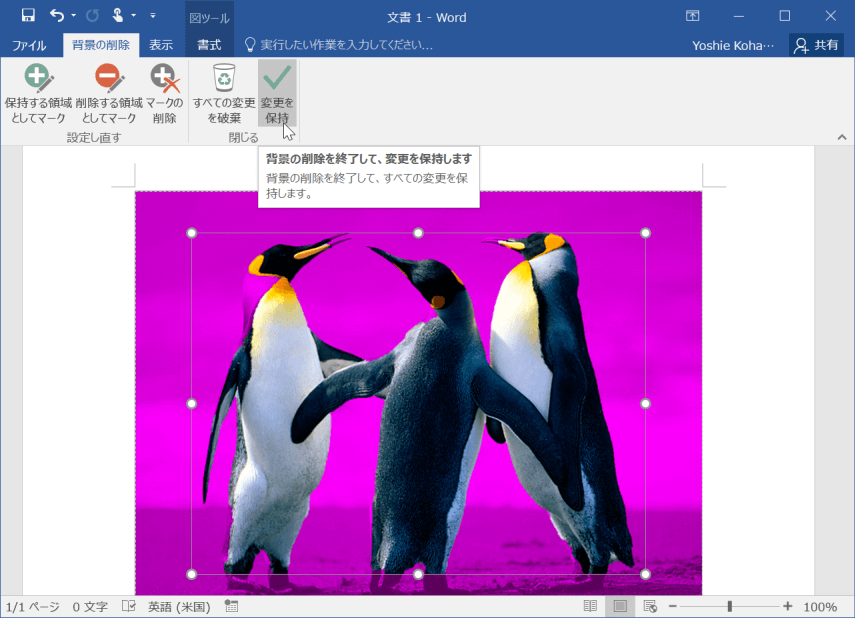



Word 16 図から背景を削除するには
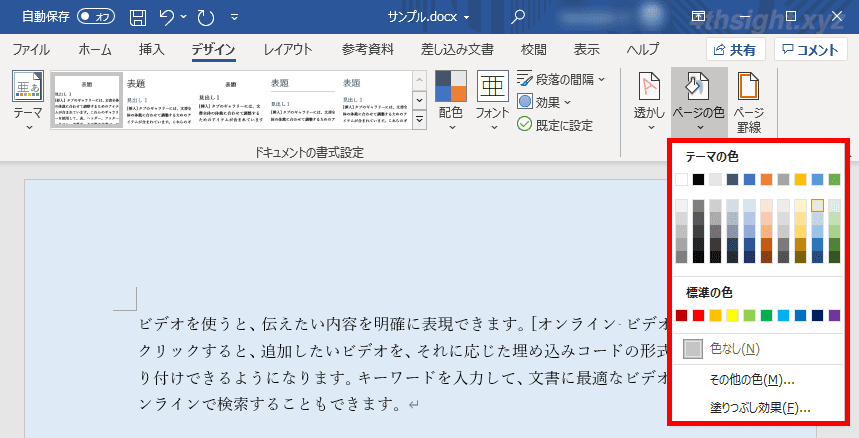



Word ワード のページ背景に色や画像 模様を設定する方法 4thsight Xyz
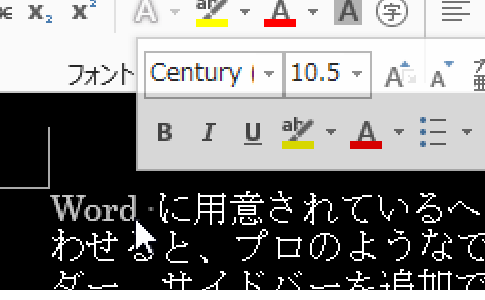



Word 13で背景色を変更する デザインタブ Office 13 オフィス13 の使い方
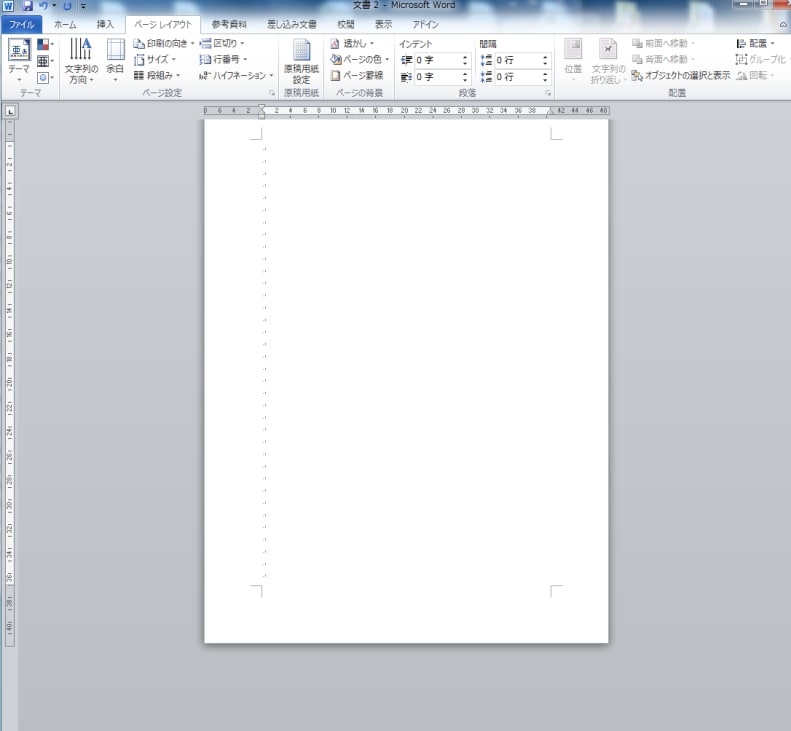



ワード10にてページ毎に違った背景色を入れるには パソコンスクール 陽だまり のブログ



背景に透かし文字を設定する方法 Word ワード レイアウト文書の作成 応用編




Wordで背景を設定 印刷する方法 Useful Notes



Wordで背景を上下で変えたい 雑な感じで申し訳ありま Yahoo 知恵袋
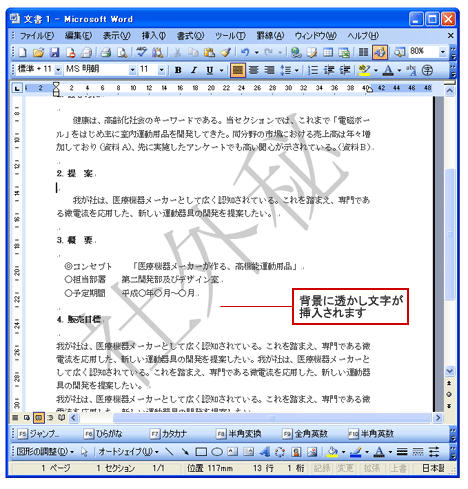



ワード 背景に透かし文字を入れる Word ワードの使い方




Word 背景に色 画像を設定する方法 Pcの鎖




ワードの背景に画像を入れる方法 透かし 手順 使い方 素材ラボ




ワード 用紙の背景色を変える 鳴神白露の雑記帳 は 更新頻度低下中です
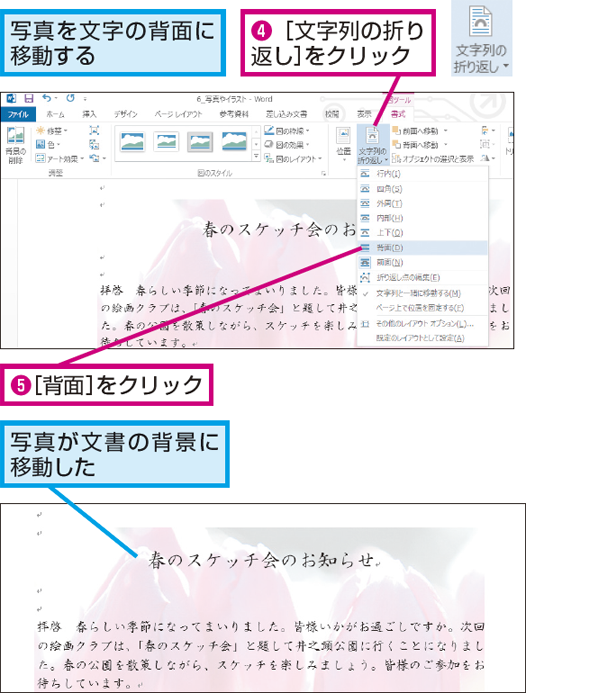



Wordで図形の背景に写真を設定する方法 できるネット
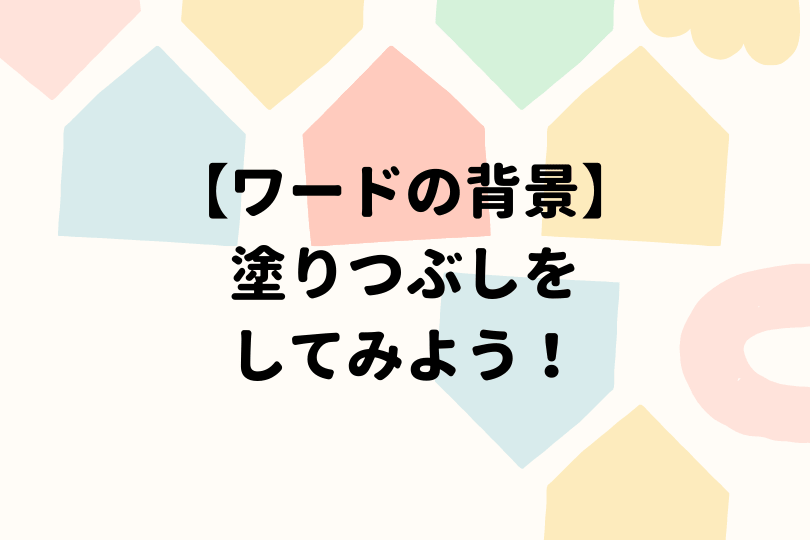



ワードの背景を塗りつぶしてみよう
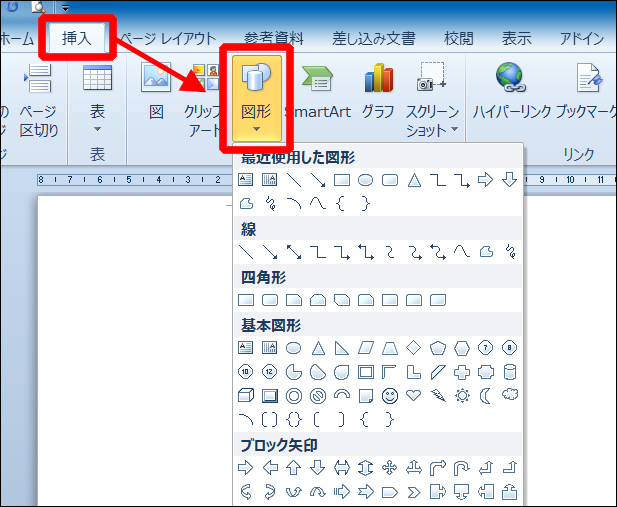



見栄えが段違いに良くなる Wordで背景を作る厳選アイデア集 自分でチラシを作るなら 自作チラシ Com
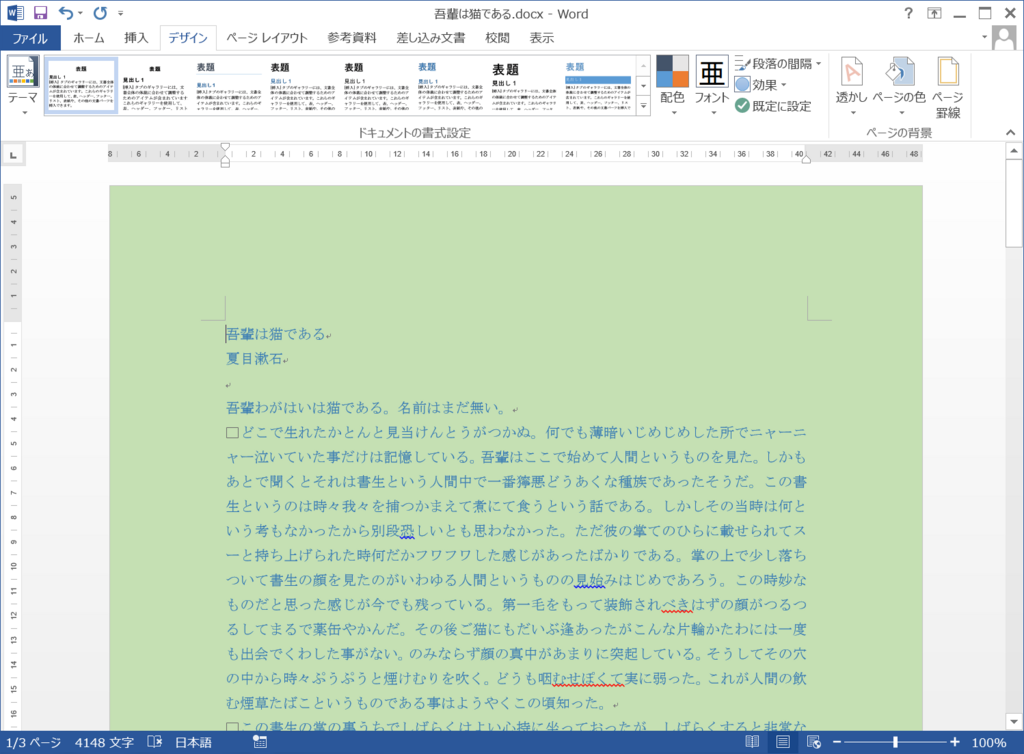



Wordの背景の色を変える方法 ちょっとしたこと




イラスト画像の背景を透過 透明にする Word Excel Powerpoint 共通
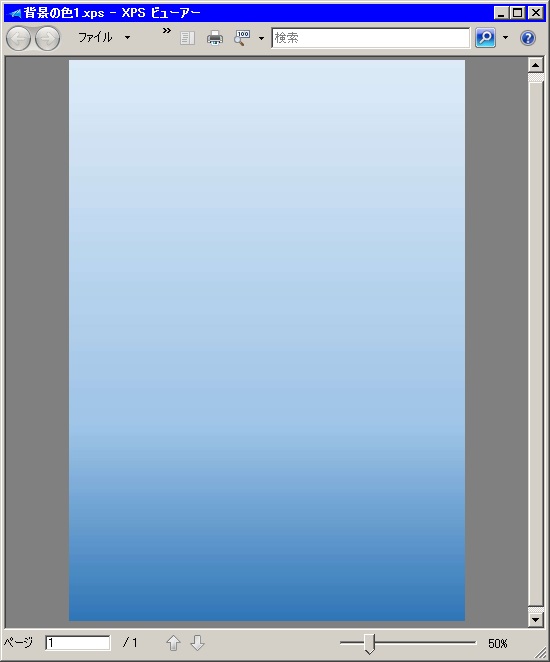



ぜんばのブログ Ssブログ




網掛け 背景の色の解除 Word ワード
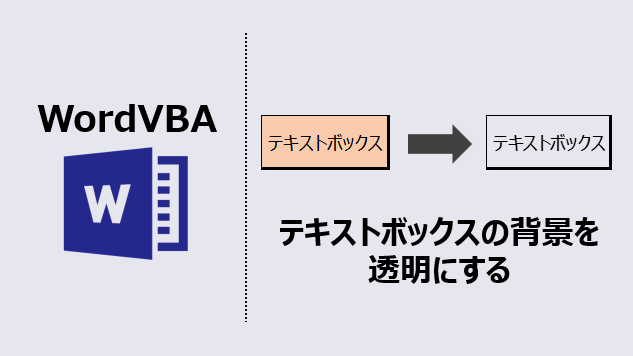



ワードマクロ テキストボックスの背景を透明にする コピペで使えるコード Kirinote Com




Word 背景が印刷されない あみだがみねのもろもろ備忘録
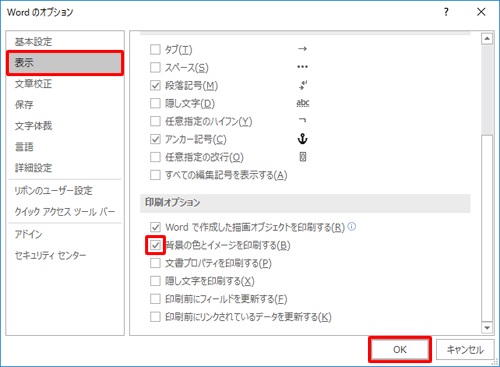



Nec Lavie公式サイト サービス サポート Q A Q A番号



はがきや文書の背景全体に写真を表示したい Aotenブログ 木村幸子の知って得するマイクロソフトオフィスの話




ブログのおすすめ背景サイト5選 フリー 無料 素材で最大限に見栄え良く 初心者のためのワードプレステーマ教室 評判 感想も丁寧に解説
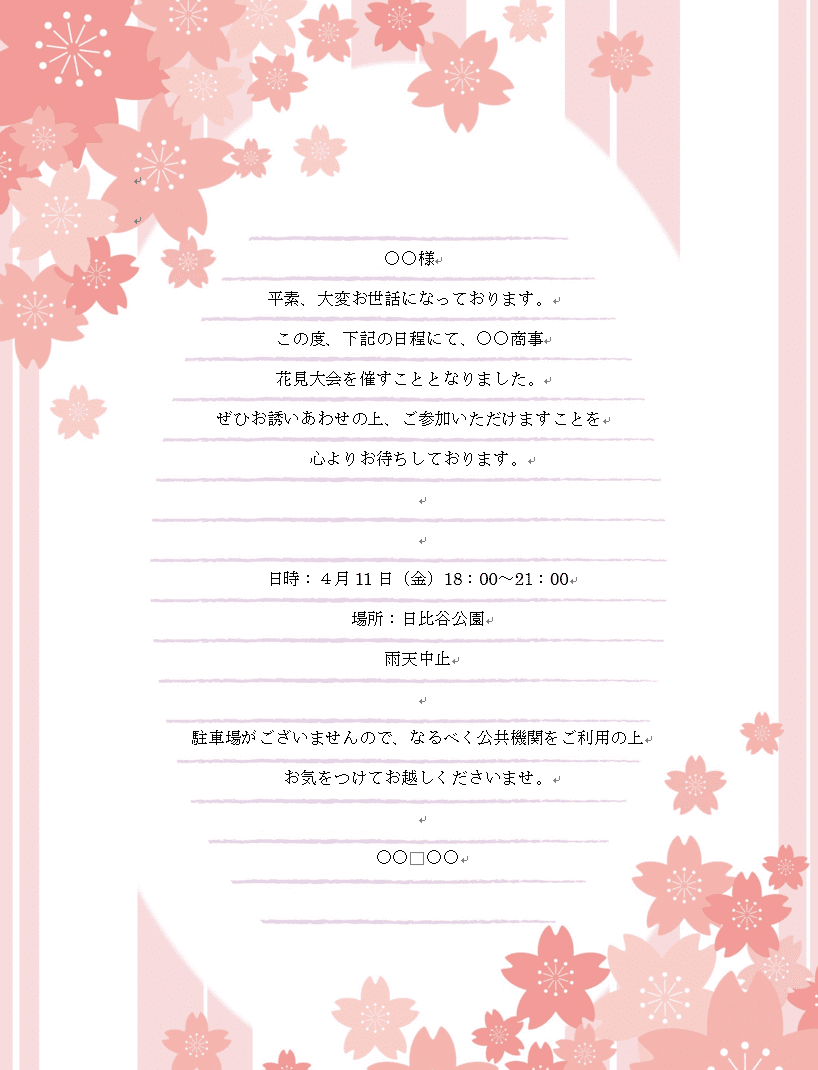



ワードのページの背景に色や画像を設定する方法 Office Hack



Microsoft Officeで素材の背景を透明にして 配置する方法
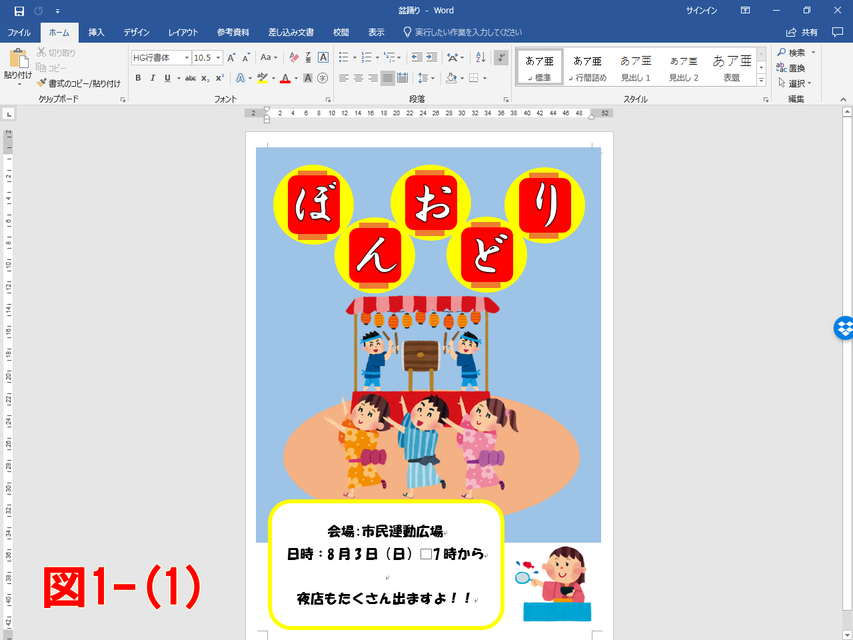



ワード Word 色むらがイラストの背景部分に出てしまう パソコン エクセルのストレス解決
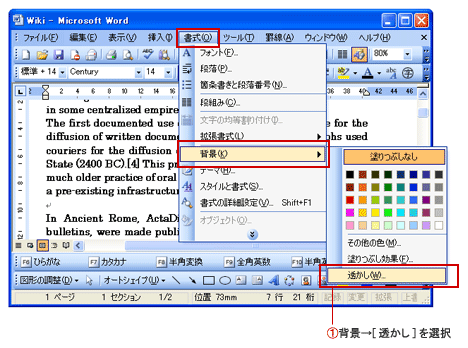



ワード 画像 写真を背景にする Word ワードの使い方



Word10 16 画像を背景として使うには 教えて Helpdesk
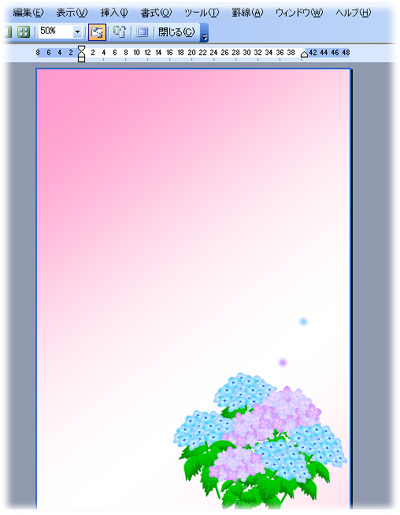



Wordワザ 背景を印刷する 京都ビジネス学院 舞鶴校
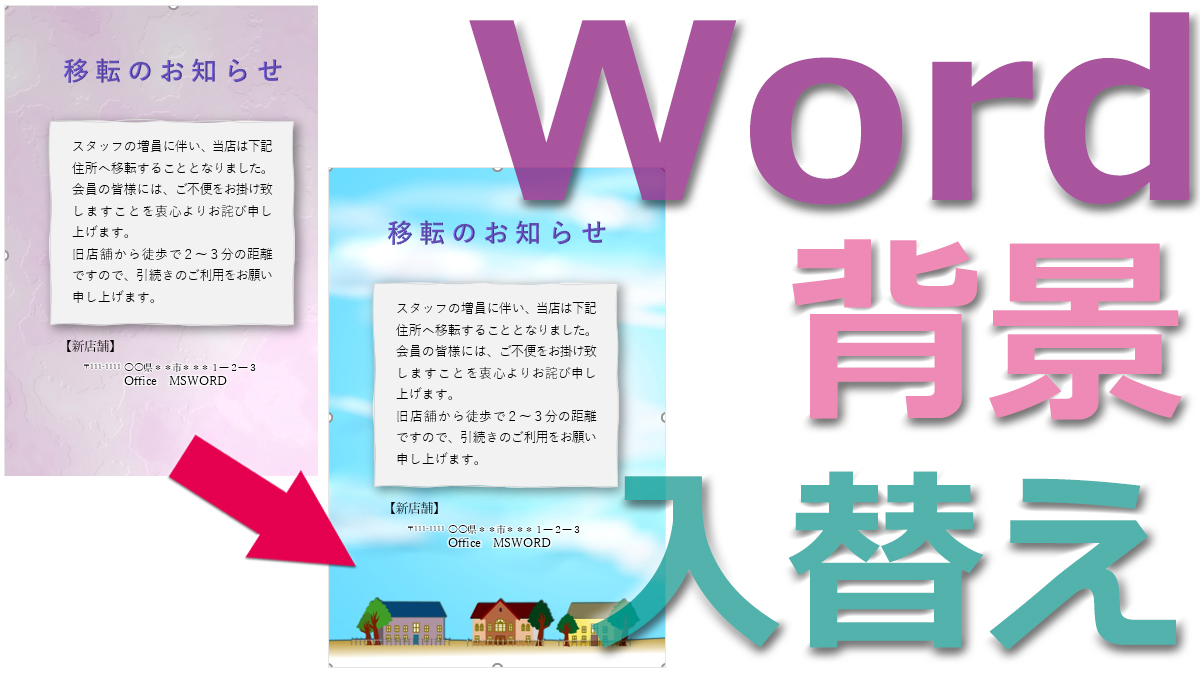



Wordで背景画像を削除せずに素速く入れ替える Tschoolbank 作 るバンク




Wordで文字に背景色をつける方法 Youtube
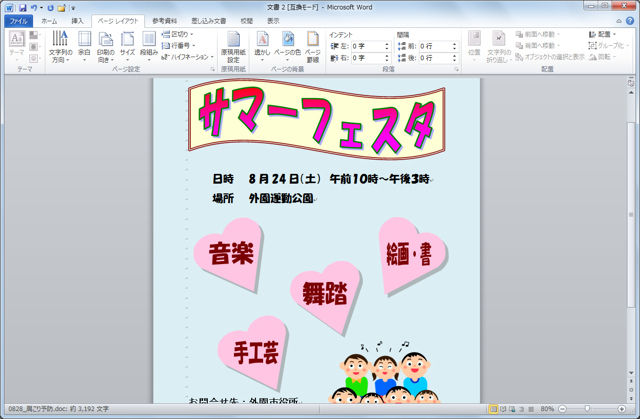



Wordの文書に背景色を付けるには 知っ得 虎の巻 知っ得 虎の巻




ワードの背景に色をつける方法 色をつけたまま印刷する方法 手順 使い方 素材ラボ



ワード
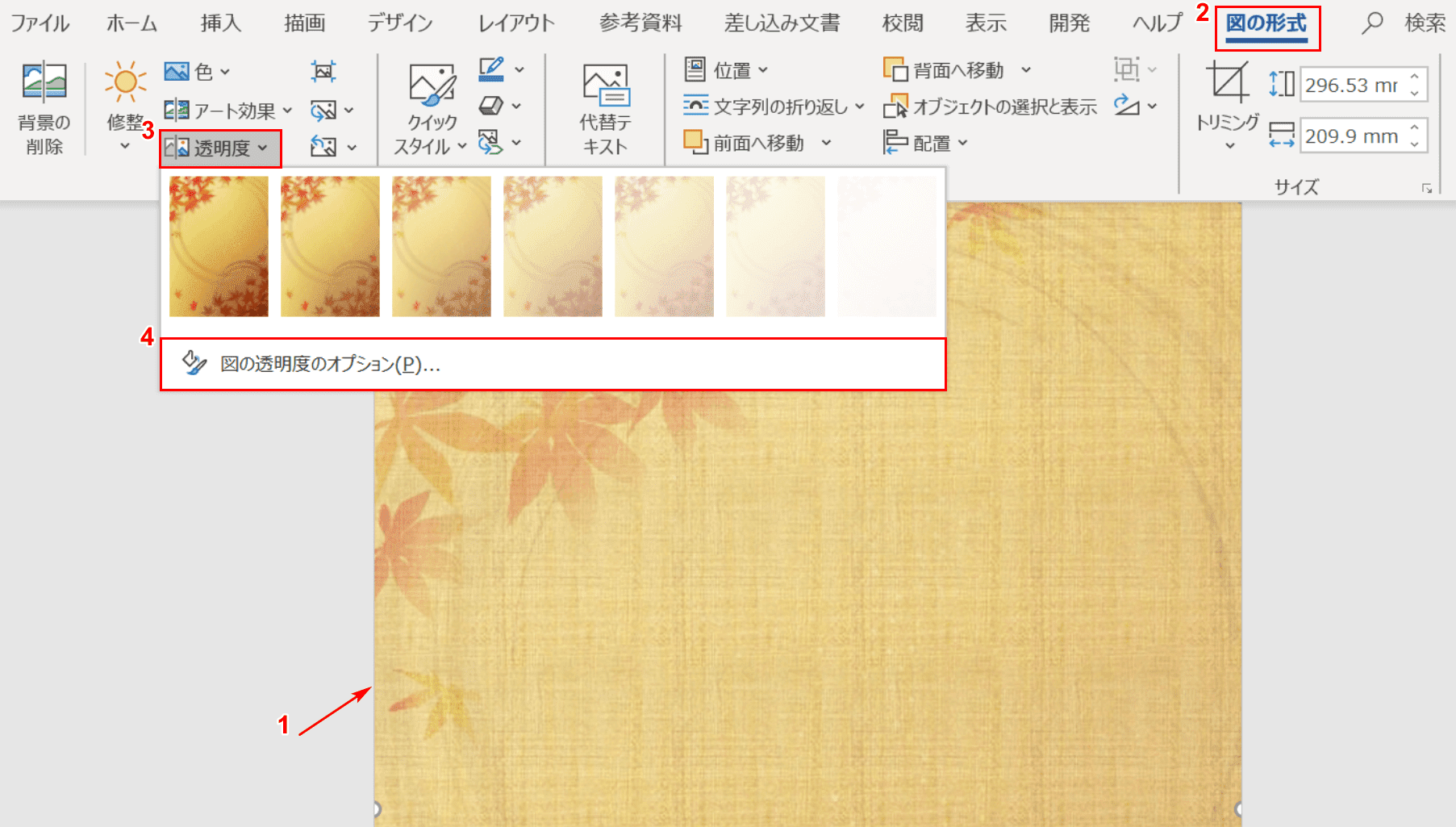



ワードのページの背景に色や画像を設定する方法 Office Hack




Word文書の背景色を変える 背景色を印刷する Tschoolbank 作 るバンク




ページの背景に色 グラデーション 画像を設定する Fmvサポート 富士通パソコン




文書の背景に色や模様をつけたり 写真やイラストを設定したりする方法 Word ワード 現役講師が伝授 パソコン裏技 便利ワザ
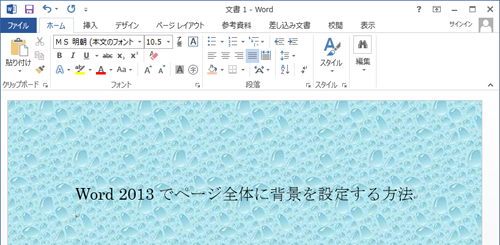



Nec Lavie公式サイト サービス サポート Q A Q A番号
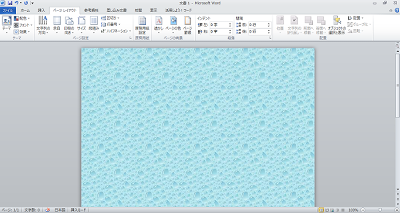



Nec Lavie公式サイト サービス サポート Q A Q A番号




Wordでページの背景色の変更 手っ取り早く教えて



Word 背景の文字や画像が削除できない 教えて Helpdesk
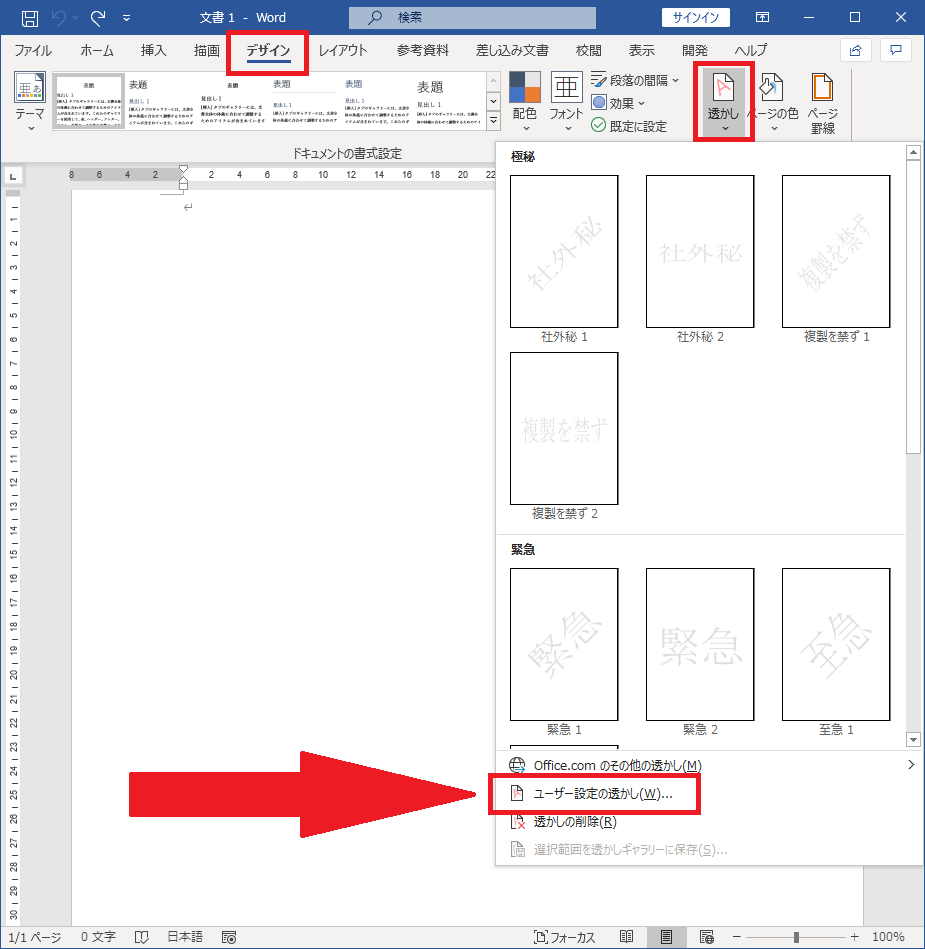



Word ページの背景要素 透かし 枠線 背景色 を設定する方法
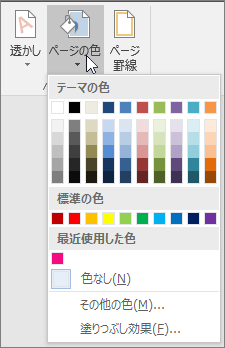



Word で背景色を追加 変更 または削除する



文書の背景に入れた写真が印刷されない Aotenブログ 木村幸子の知って得するマイクロソフトオフィスの話
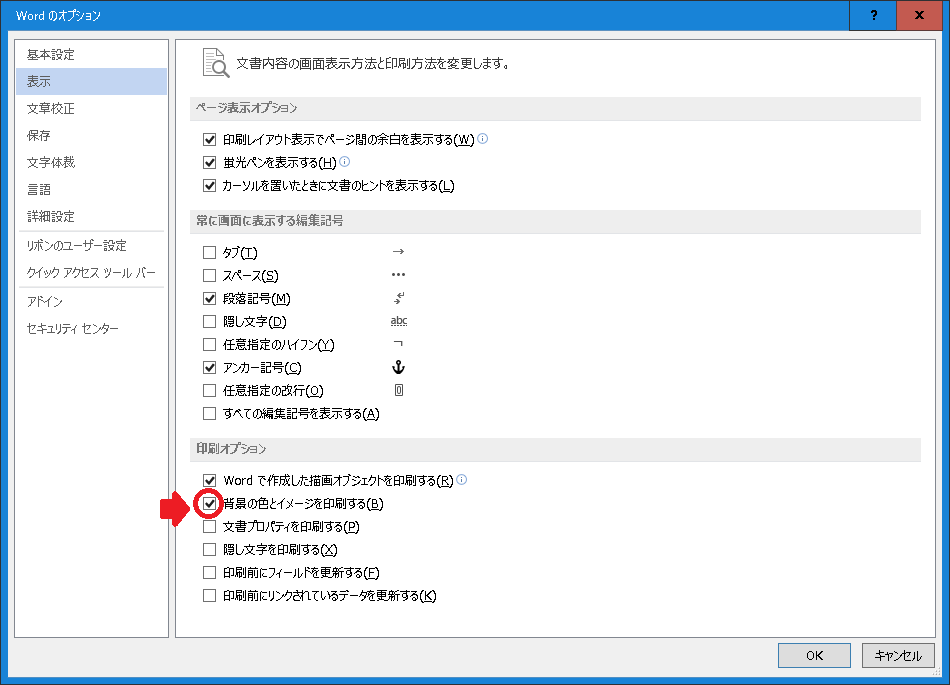



Wordで背景が印刷できない




Word 10 画像背景を背景色 透かし 図の挿入で比較 Youtube
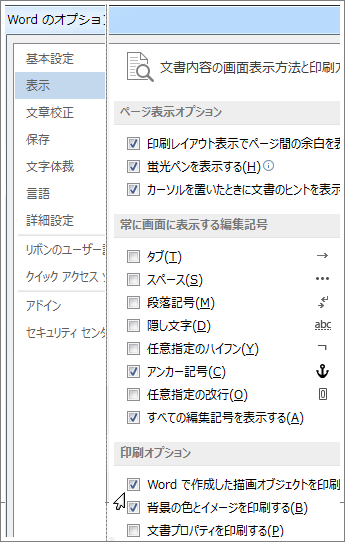



背景色またはイメージを印刷する



画像を背景に入れる技 ワードの裏技




Wordの小技 背景にぼかしをかけて主役を引き立てるテクニック オモシロ消防訓練屋
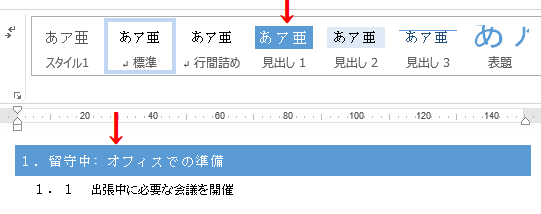



ワードの使い方 見出しの背景色を変更する方法 消す 付ける 色の変更
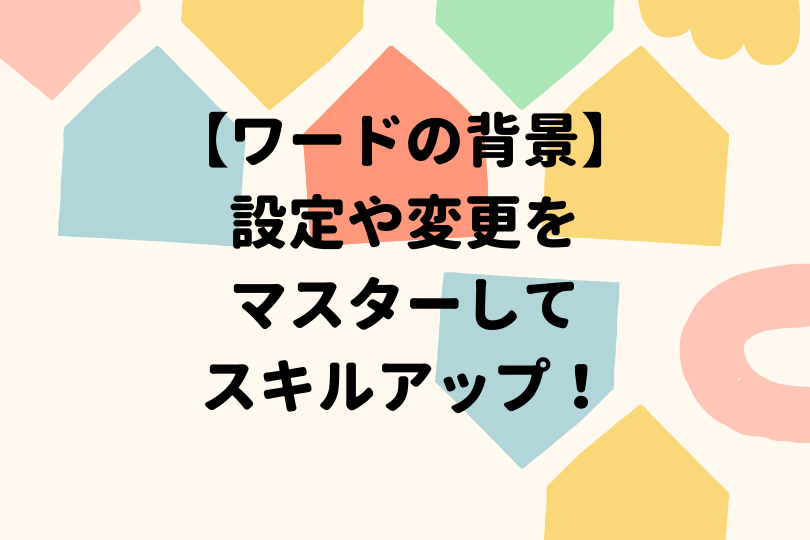



ワードの背景 設定や変更をマスターしてスキルアップ
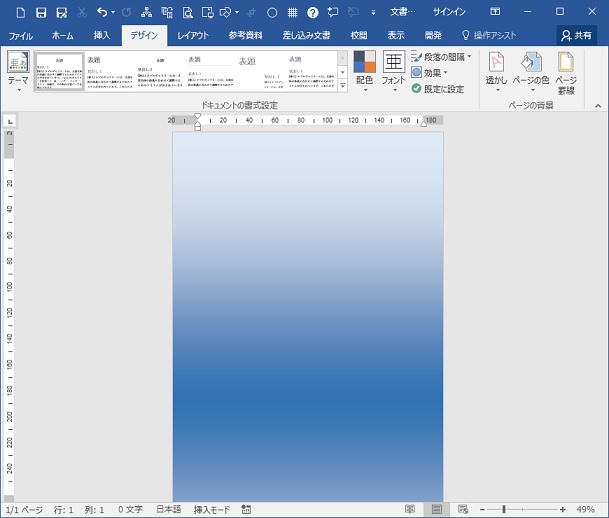



ぜんばのブログ Ssブログ
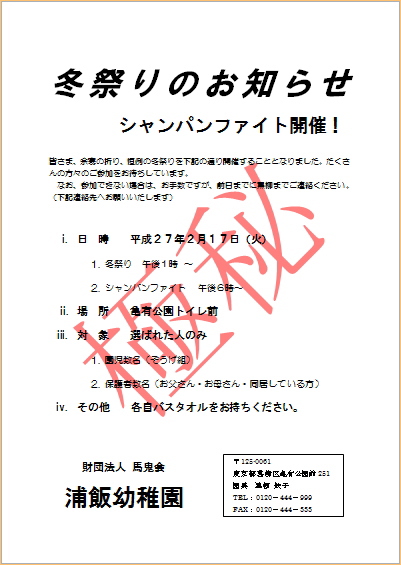



透かし文字と背景 ワード Word の応用操作
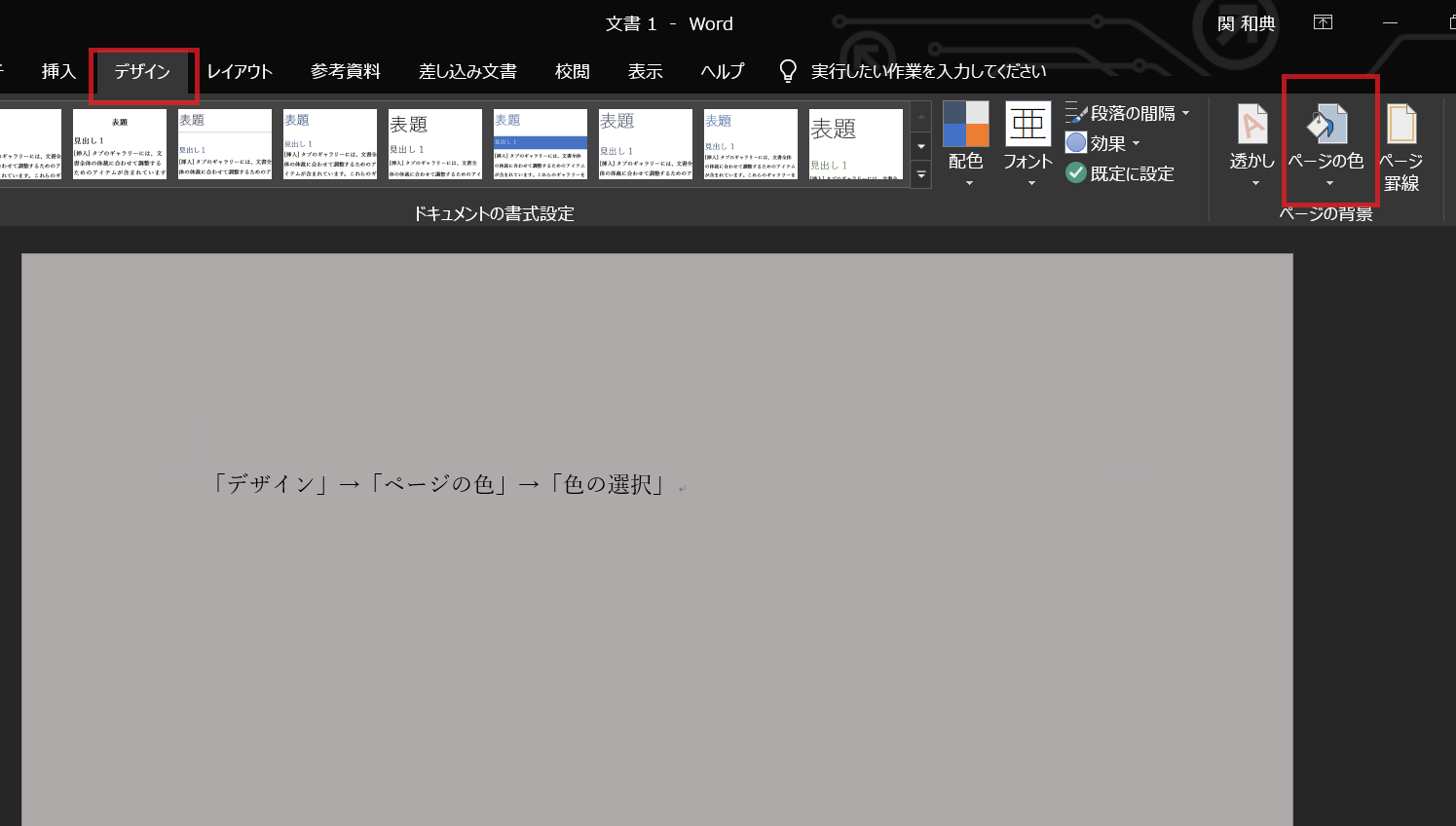



Wordの背景色を変更する方法 入力画面は目に優しく




ワード 背景に透かし文字を設定する
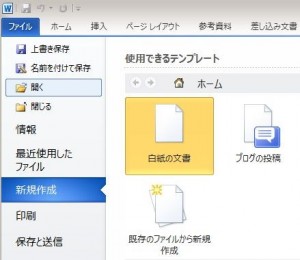



ワードの背景に画像を入れる方法 透かし 手順 使い方 素材ラボ
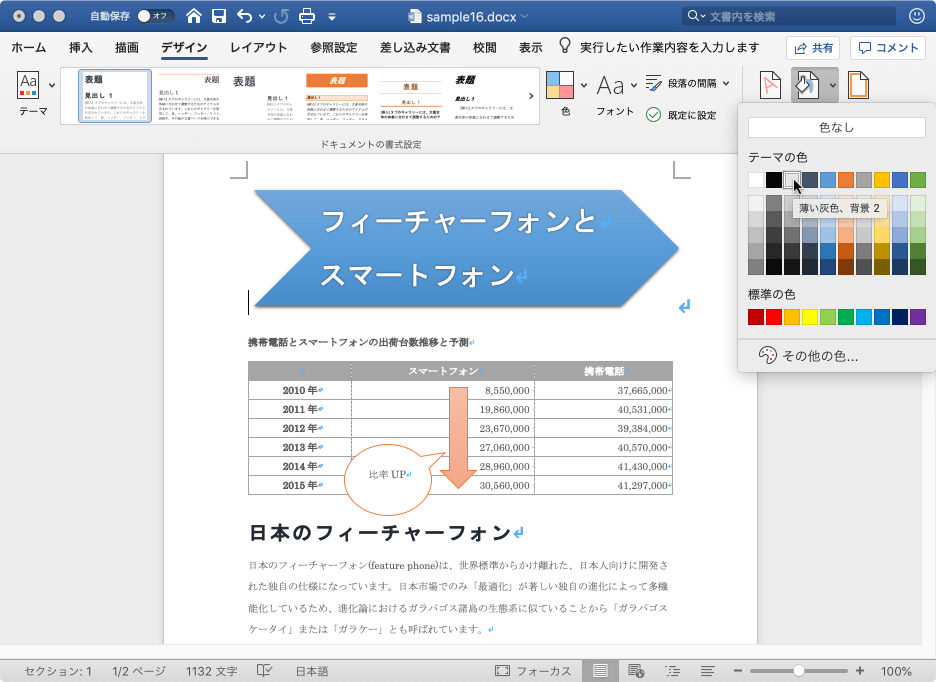



Word 19 For Mac ページの背景色を設定するには




Word 背景色 画像を印刷するには 中小企業ソリューション キヤノン




ワード 背景に色や画像を設定する
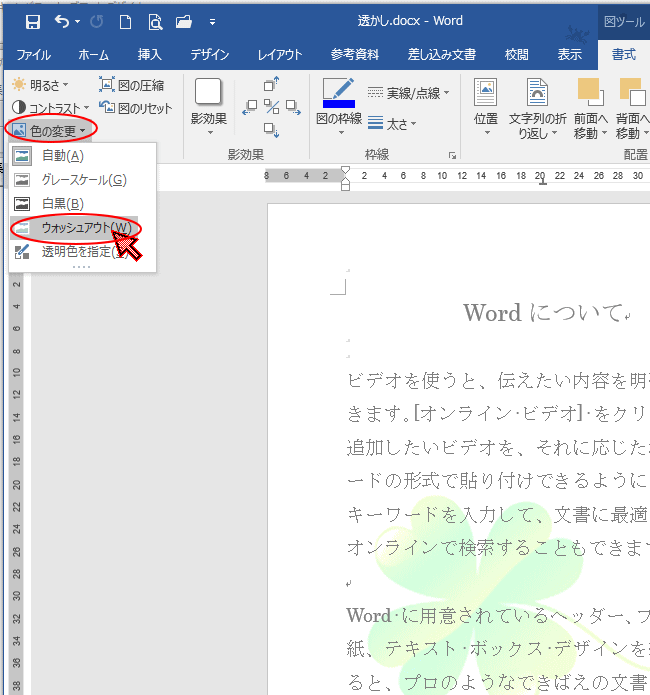



画像を透かしとして挿入した後の編集 ウォッシュアウトの詳細設定 Word 16 初心者のためのoffice講座
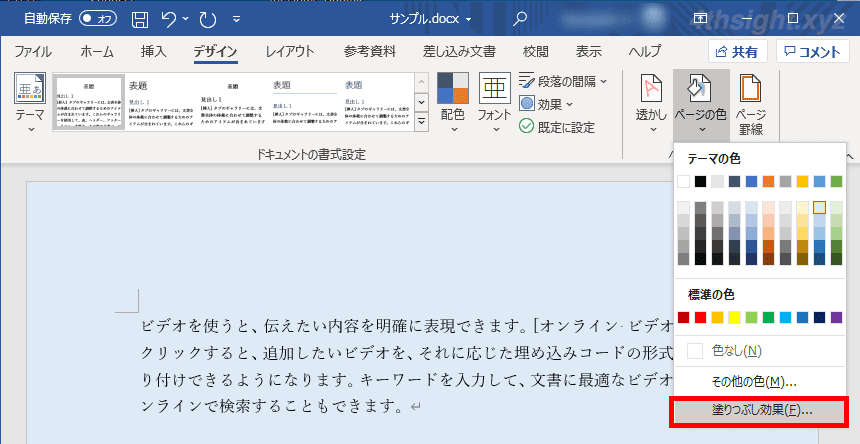



Word ワード のページ背景に色や画像 模様を設定する方法 4thsight Xyz



ページの背景 Word入門
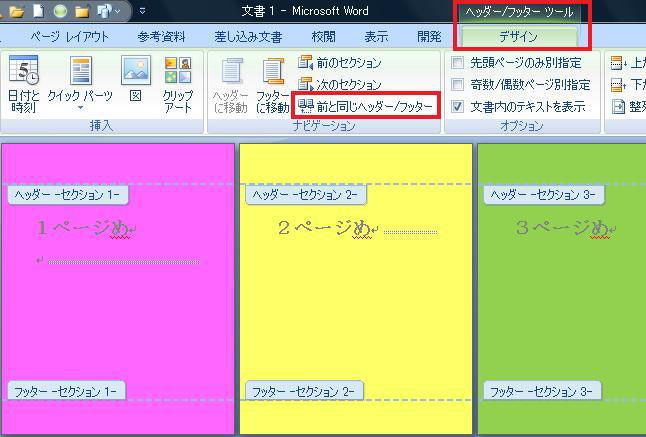



ページの背景色を ページごとに変えたい Word Excel Powerpoint Accessのコツこつ
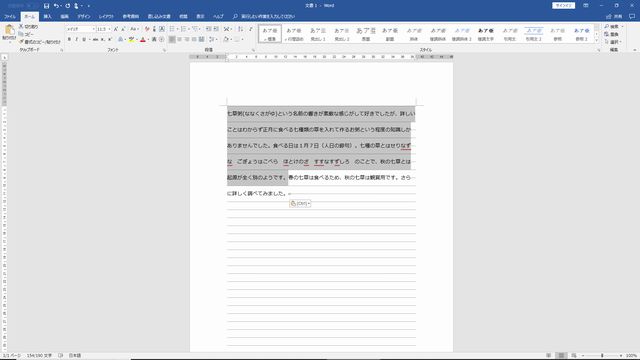



webの文章をコピーするとき背景がグレーになったのを消す方法 メモ帳
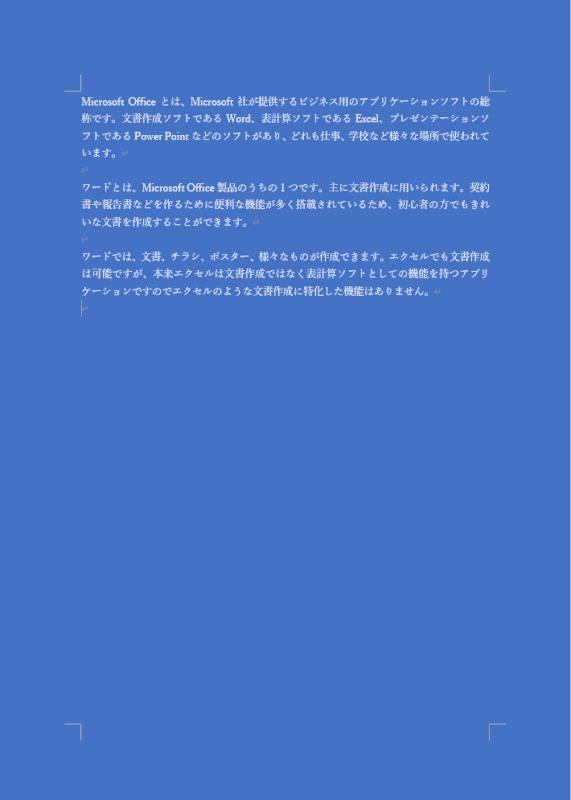



ワードの背景に関する情報まとめ Office Hack



ページ全体に背景を設定する Word ワード 10基本講座




ワード 背景を印刷する
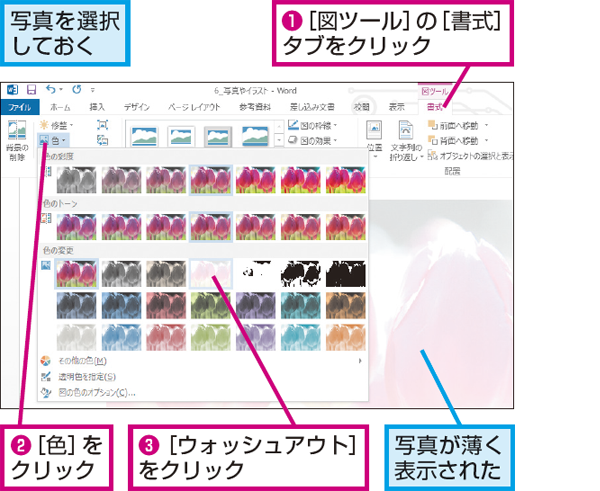



Wordで図形の背景に写真を設定する方法 できるネット
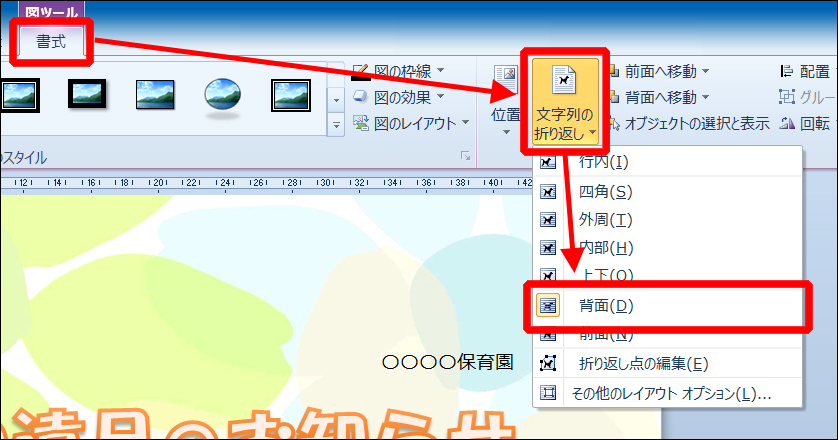



見栄えが段違いに良くなる Wordで背景を作る厳選アイデア集 自分でチラシを作るなら 自作チラシ Com
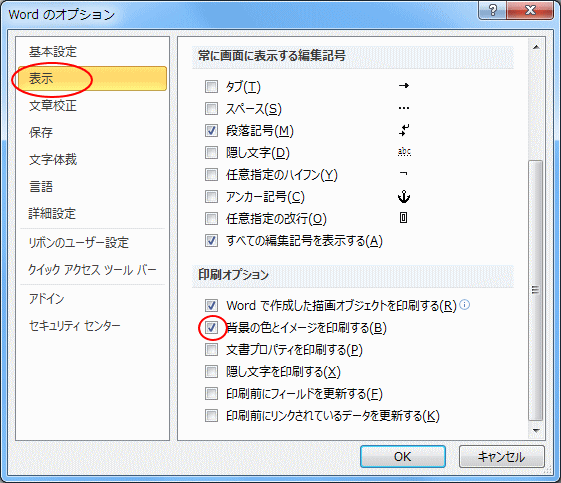



背景の色とイメージを印刷するには Wordのオプション で設定 Word 10 初心者のためのoffice講座



0 件のコメント:
コメントを投稿