選択ツールは、文字の上にあるときはテキスト選択モードになり、画像の上にあるときは画像選択モードになります。 A1 テキストのコピー Acrobat Reader/Adobe Reader でコピーしたい部分がある PDF ファイルを開きます。 以下の操作を行います。 Acrobat Reader DC 文書を右クリックし、コンテキストメニューで「選択ツール」を選択します。 またはツールバーからPdf から 画像 切り取り PDFファイルの一部をコピーするまずはPDFファイルをコピーしましょう。PDFの一部をコピペするには、画像として切り取る方法を使います。ここでは「Adobe Acrobat Reader DC」を使用する方法を紹介します。1 「Adobe Acrobat Reader DC」でPDFを開き、「編集」>「スナップショット画像処理ツール このオンラインPDFトリマーを使用すると、選択した領域にPDFを切り取り、すべてのPDFページの余白のサイズを変更することができます。無料で利用でき、登録やデスクトップソフトウェアのインストール必要がありません。 すべてのデバイスで利用可能
2
Pdf 画像 切り取り adobe
Pdf 画像 切り取り adobe- もし、Adobe Reader をお使いであれば、BANSUI さんの紹介してくれた手順で、Adobe Reader 上で PDF ファイルを開くと、画像として切り取ることができるかなと思います。 「4」の手順でペイントに貼り付ければ、画像ファイルとして保存することもできます。 ここではAcrobat Pro XIを使用します。 PDF書類を開きます。 今回は黄色い枠の部分をトリミングします。 右上の「ツール」をクリックし、「ページ」内の「トリミング」を選択します。 Mac Windows カーソルが十字に切り替わるので残したい箇所を囲みます(赤い線で囲まれます)。 そして囲んだ内部をダブルクリックします。 「ページボックスを
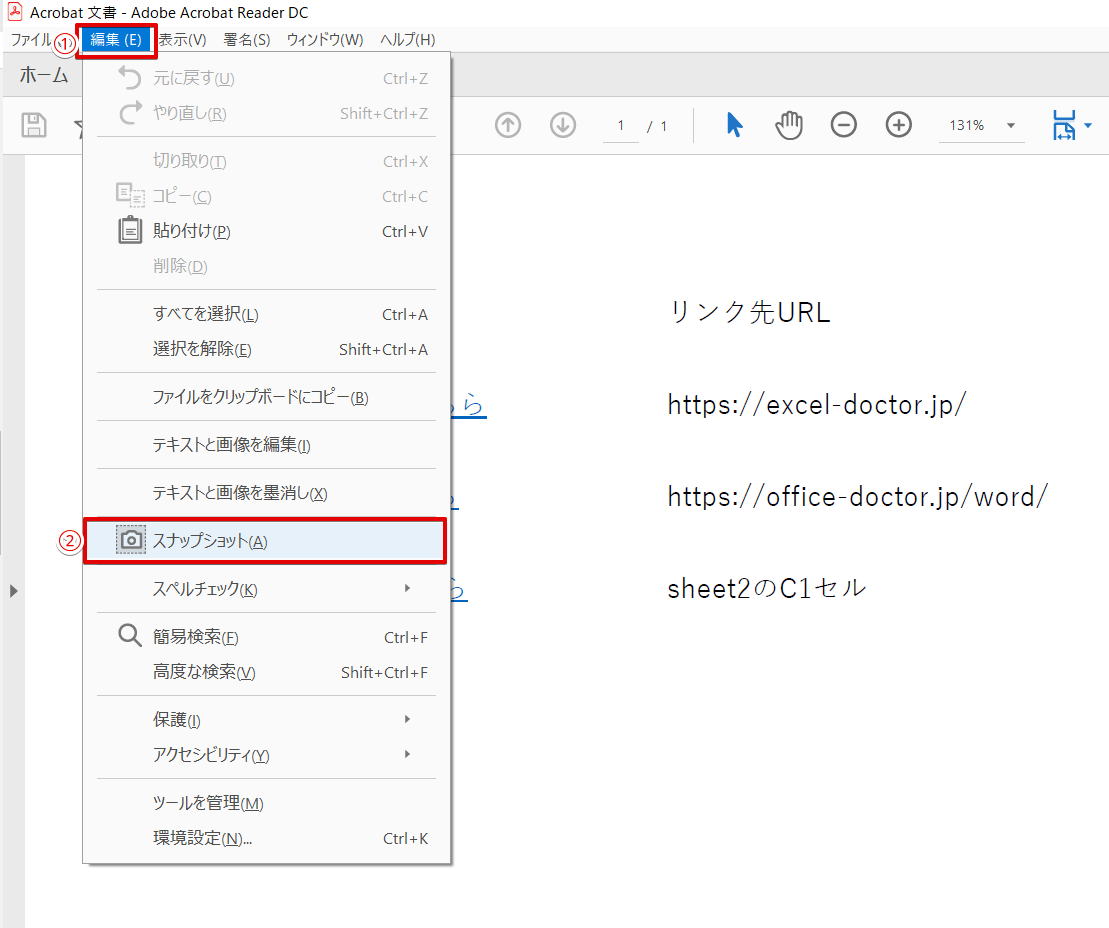



エクセルにpdfを貼り付ける方法は 貼り付けできない方も必見
画像をクリックまたはドラッグすると画像を選択することができます。ドラッグして選択する場合は、画像の一部分だけを選択することも可能です。画像を選択した状態でその画像をもう一回クリックするか、または右クリックすると 画像をクリップボードにコピー が表示され、画像をコピーすることができます。コピーした画像は、Photoshop などの画像編集 Adobe XDで画像をトリミング(切り抜き)する方法 CODE,WEBSITE 今更だけど、自分はフロントエンジニアですが、PhotoshopとかAiとかXDを少しは触れないと、全然コーディングが進まないって痛感することがあります。w これはすごいよく使うのでメモ📝 やりたいこと ・以下のように、XD フリーソフトのほかシェアウェアや有料ソフトの体験版などもダウンロードできる。 「PDFXChange Viewer」「CubePDF」「PDFXChange Editor」「Foxit Reader
無料のAdobe Acrobat Readerだけで、PDFの表示、署名、フィードバックの収集とトラックを実行できます。これ以上の機能が必要な場合には、Acrobat Pro DCのサブスクリプション版をご利用ください。PDFの編集や書き出しが可能になり、署名用のPDFも送信できます。PDFファイルから高画質、高解像度画像切り取りコピーをする方法 無料のAdobe Acrobat Reader DCでやる方法です。 「編集」→「環境設定」 分類「一般」を開きます。 「スナップショットツール画像に固定解像度を使用」にチェックを入れます。 「ピクセル/インチ」の欄は1~7まで入力可能です。 最大は7ですが、500くらいにしておけば十分だと思います。 下がっ それは、トリミング箇所が単に非表示になるだけで、破棄されるわけではないからです。 ツール / PDF を編集 を選択します。 第 2 ツールバーに PDF を編集ツールセットが表示されます。 第 2 ツールバーで、「 ページをトリミング 」をクリックします。 トリミングするページ上でドラッグして、トリミング境界線となる長方形を描きます。 必要に応じて
Adobe Acrobatをお持ちでない方は、PDF文書編集に信頼のおけるアプリケーション、PDF編集ソフトがおすすめです。 ☆ 方法2:ApowerPDFを使ってPDFのページを削除する ApowerPDFは、PDFファイルの複数ページを削除できる万能ツールです。また、このアプリ 過去にもありましたがpdfを表示されると大部分が真っ黒に塗りつぶされ内容が確認する事ができなかった事象についてとなりますが IEの設定からAdobe Acrobat ReaderDCのアドオンを無効化に変更した所、事象が解消されました。Adobe Sparkで写真を瞬時に切り抜きましょう。 豊富に用意されたクリエイティブなツールで画像を切り抜き、印象的なデザインを作成しましょう。 アイデアが浮かばないときは、プロがデザインした何千ものAdobe Sparkのテンプレートライブラリを見て
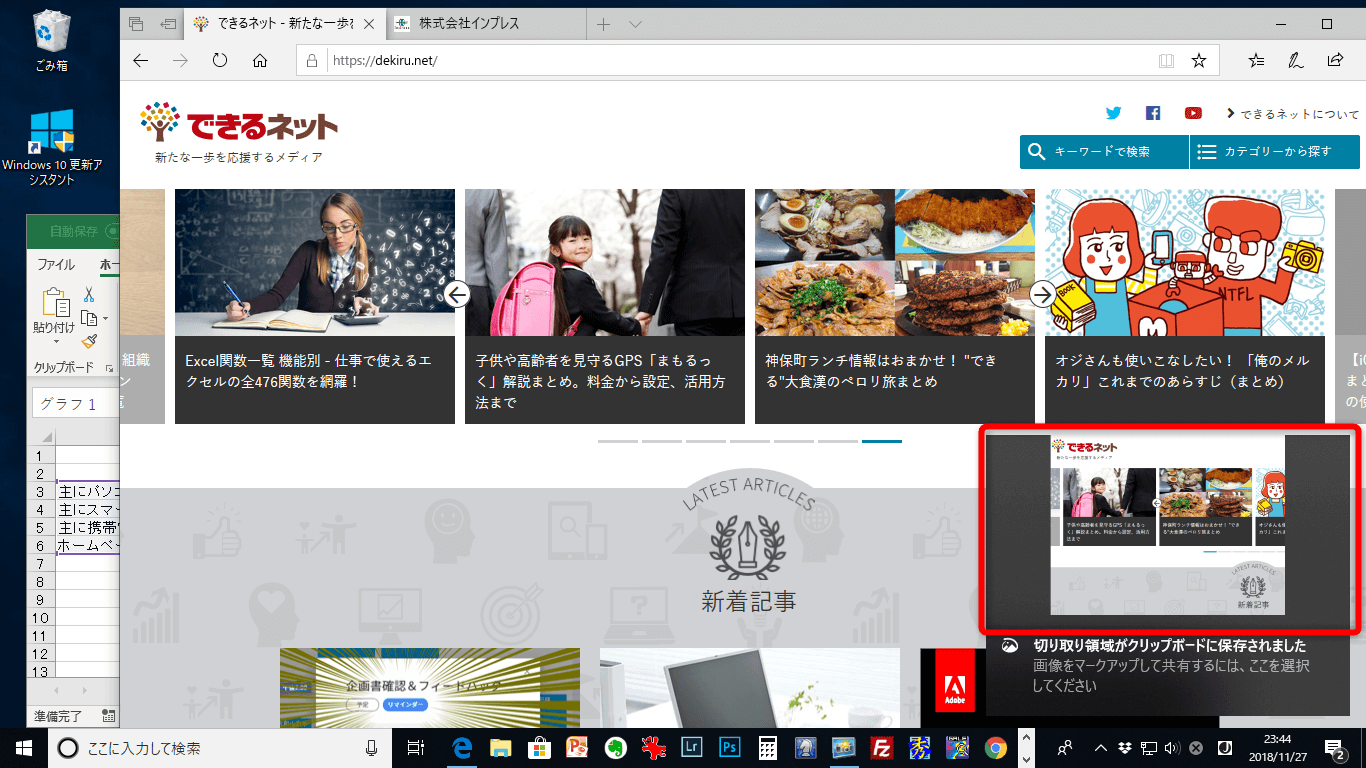



資料作成に必須 Windows 10の最新スクリーンショット機能と 切り取り スケッチ Windows 10 できるネット
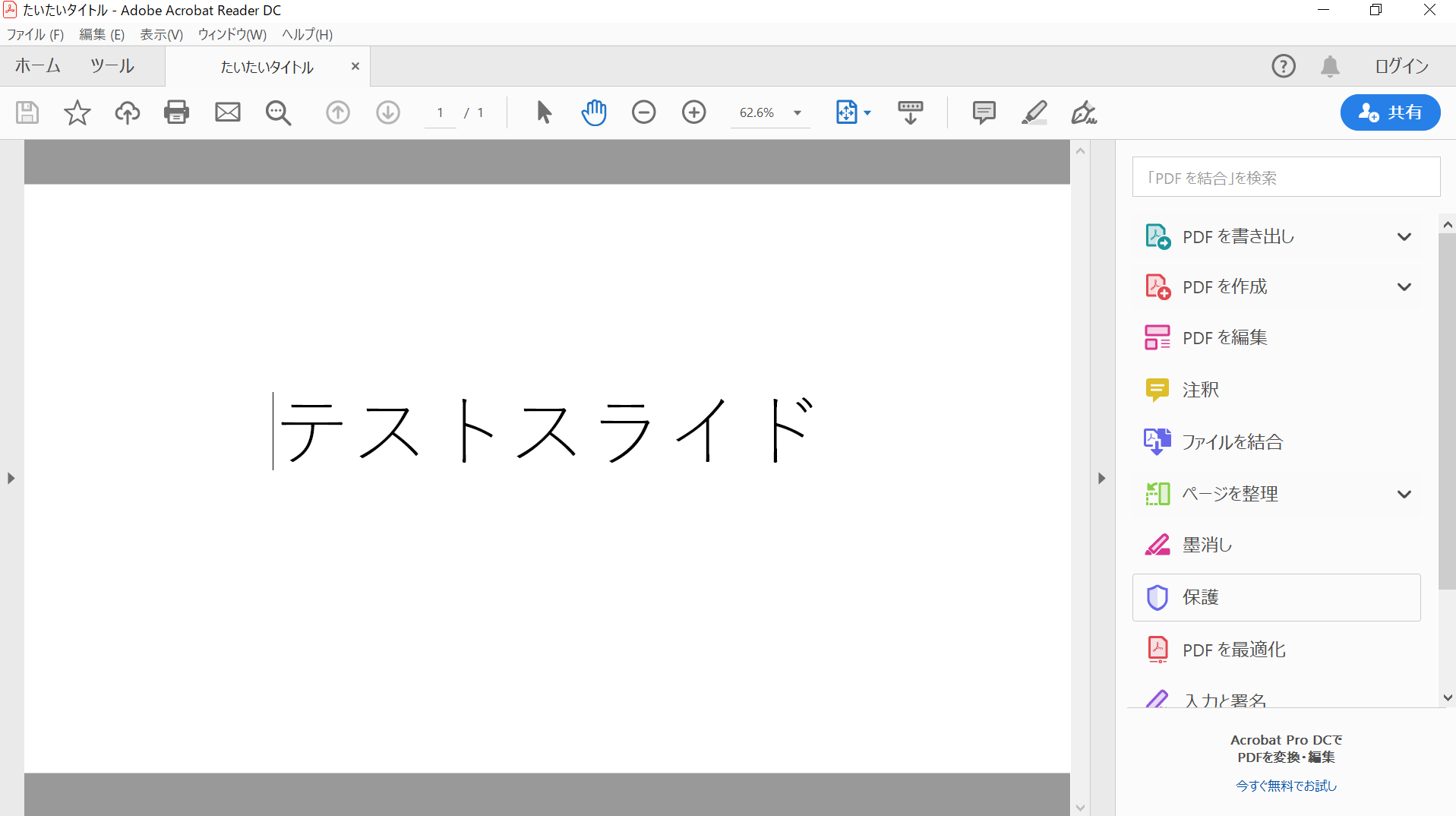



Pdfを開いた際にタブにファイル名と異なる文字が表示される原因と対処方法 Pc It I Tsunagu
Acrobat画像変換ツールを使用すれば、以下の簡単な手順で、PDFをJPG、PNGまたはTIFF画像ファイルに変換できます。 「 ファイルを選択 」をクリックするか、ファイルをドロップ範囲にドラッグ&ド 1、Renee PDF Aide PDFファイルのページをトリミング・切り取りたい場合は、 Renee PDF Aide を利用することができます。 ソフトは、シンプルで使いやすいPDF変換・編集ソフトであり、Adobe Acrobat DCの代替ソフトとも言えます。 PDFファイルを編集、形式変換できPDFファイルを分割する方法: Acrobat DCでPDFを開きます。 ページを整理/分割を選択します。 PDFを分割する方法や、複数のファイルを分割するかどうかを選択します。 名前を付けて保存します。 「出力オプション」をクリックし、ファイルの出力先フォルダーと命名、ファイルの分割方法を指定します。 PDFを分割します。 「OK」をクリックし、「分割」を




わかりやすく解説 Pdfの図表をエクセルへ簡単に貼り付け
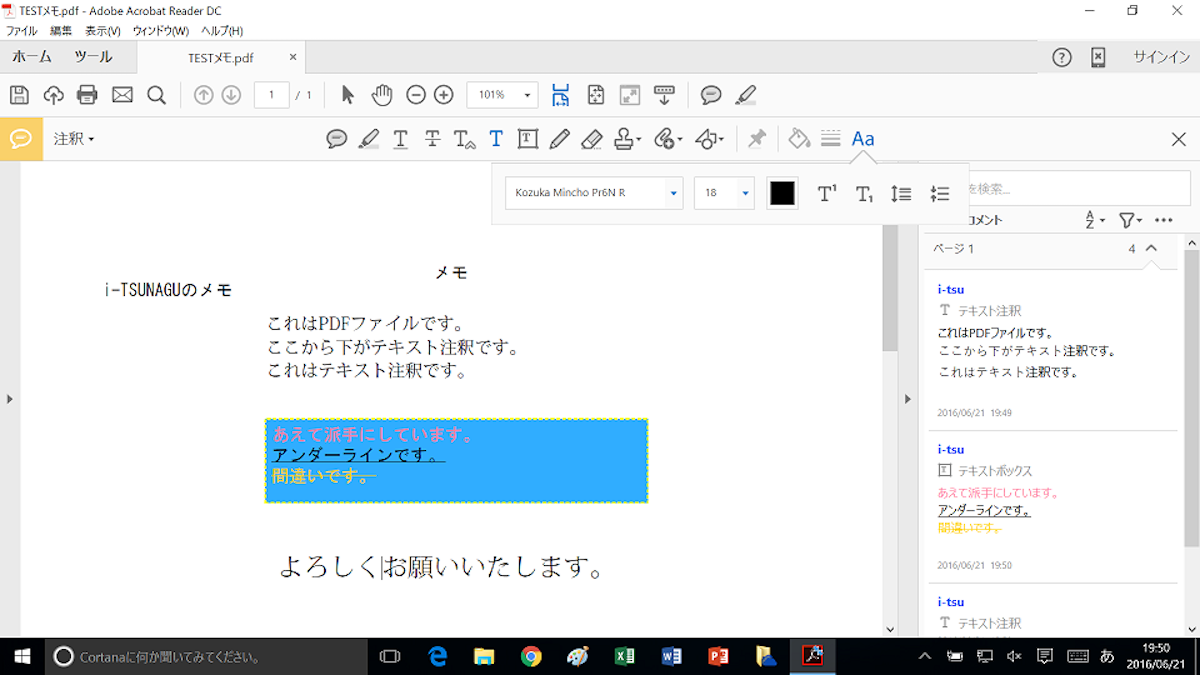



無料のadobe Acrobat Reader Dcでpdfに文字を入力する方法 Pc It I Tsunagu
参考「Adobe PDF ファイルの読み込み(Adobe サポート)」 「サポート FAQ(よくある質問)」はデザイン・クリエイティブ製品全般を取り扱う総合商社の株式会社 Too が運営しています。 弊社保守契約をご契約いただきますと、その他のご相談も承れます。是非 PDFの一部をコピペするには、画像として切り取る方法を使います。 ここでは「Adobe Acrobat Reader DC」を使用する方法を紹介します。 1 「Adobe Acrobat Reader DC」でPDFを開き、「編集」>「スナップショット」を選択。 2 コピーしたい範囲を選択します。PDFのトリミングができるソフト5選! 1「Adobe Acrobat DC」 PDFをトリミングできるソフトとしてメジャーなのが「Adobe Acrobat DC」です。PDFというファイル形式はこのソフトを提供している会社が開発したものであるため、ソフトの正確性と安心感はピカイチといえるでしょう。
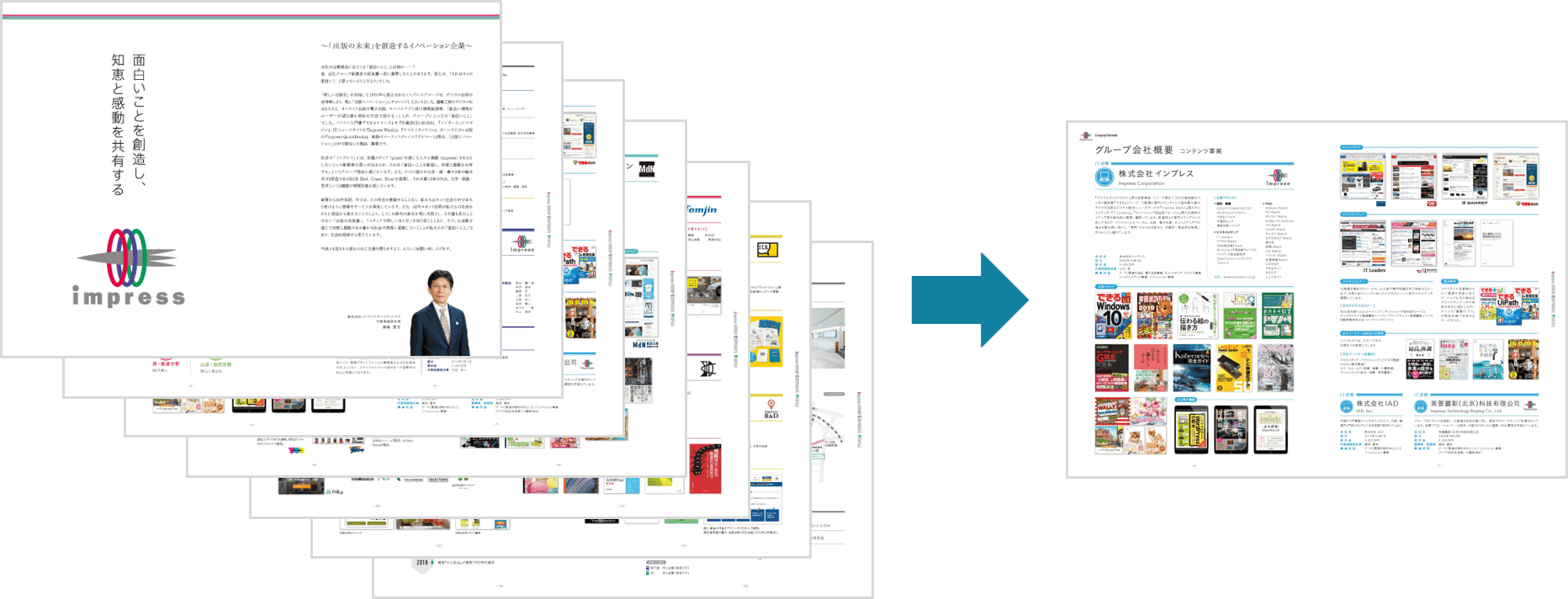



知ってた Pdfの分割はchromeでもできる 必要なページだけを抽出する方法 できるネット
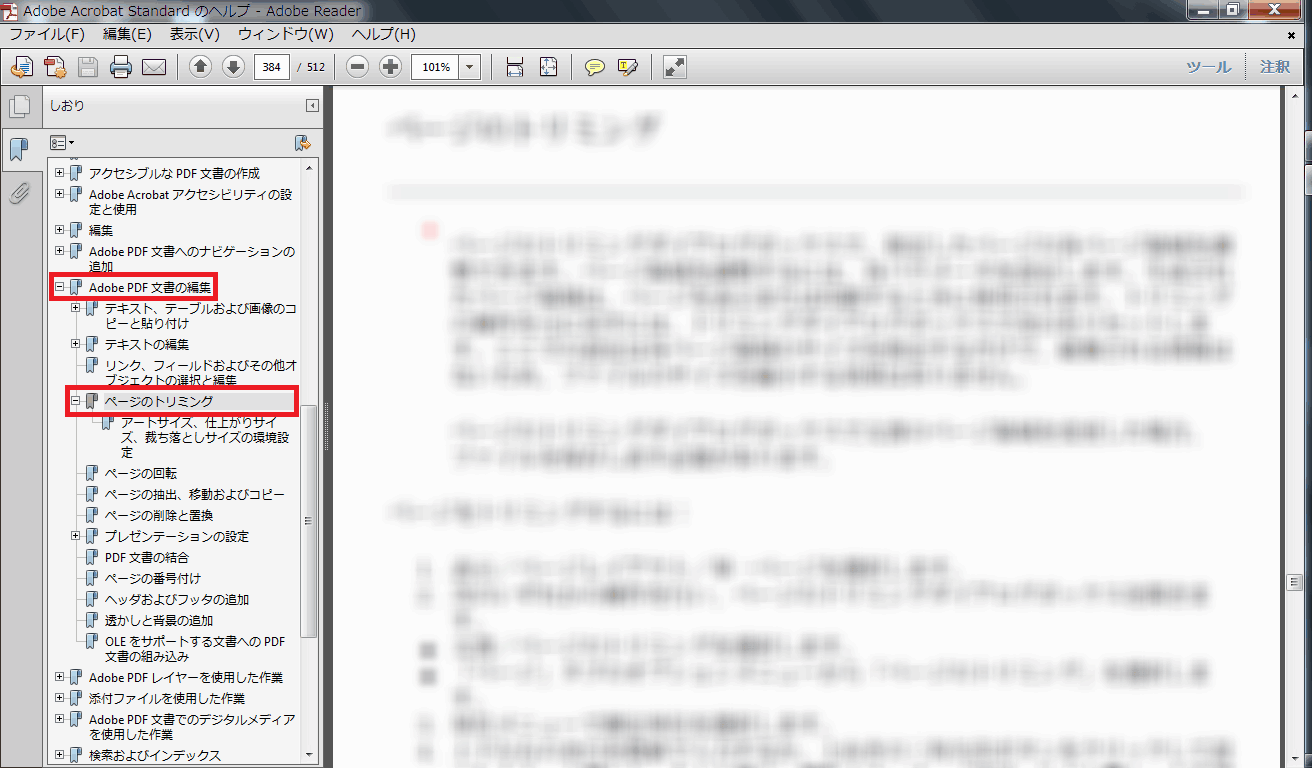



Acrobat 7 での ページのトリミング 方法を調べてみた Zubolla メモ
Adobe Acrobat DCを利用している場合、PDFから画像を抽出するのは非常に簡単です。Adobe Acrobat DCを購入していない場合、Adobe Acrobat Reader DC無料版で抽出することもできます。次にAdobe Acrobat Reader DCでPDFから画像を抽出する方法を2つ紹介します。1 AdobeReader でコピー元のPDF ファイルを開きます。 2 編集 – 環境設定 メニューで環境設定画面を表示して、「一般」を選んで下さい。 3 「スナップショットツール画像に固定解像度を使用」にチェックを入れ、解像度を300 ピクセル/インAdobe Acrobat Reader DC software is the free global standard for reliably viewing, printing, and commenting on PDF documents And now, it's connected to the Adobe Document Cloud − making it easier than ever to work across computers and mobile devices




Pdfをjpg Jpeg画像に変換して保存する簡単技 初心者必見 だんらんナビ



Http Www Kobegakuin Ac Jp Ipc Top Textbook Acrobat Pdf
PDFの文字や画像をコピーして,簡単にワードなどに貼り付ける方法を紹介します。 PDFファイルにある文字をコピーして,ワードなどへ貼り付ける方法 ※PDFファイルをデスクトップなどに保存してからお試しください。 1.保存したPDFファイルをAdobe Acrobat Reader DCで 開く 2.コピーしたい文章PDFファイルの内容を画像ファイルで保存するには、以下の操作手順を行ってください。 ここでは例として、PDFファイルの内容を「ペイント」を使って保存します。 ※ Windows 7環境のAdobe Reader 9で案内します。他のバージョンでも一部画面などが異なりますが同様の操作手順が可能です。 Adobe ReaderPDF形式のファイルの一部分を画像に変換する方法 PDF形式のファイルのページの一部分を画像(JPEG形式)に変換することができ ます。「Adobe Reader」または「Adobe Acrobat」がインストールされているコンピュ ータを使ってください。 1 Adobe Reader等でPDF形式のファイルを開きます。画像に変換したい
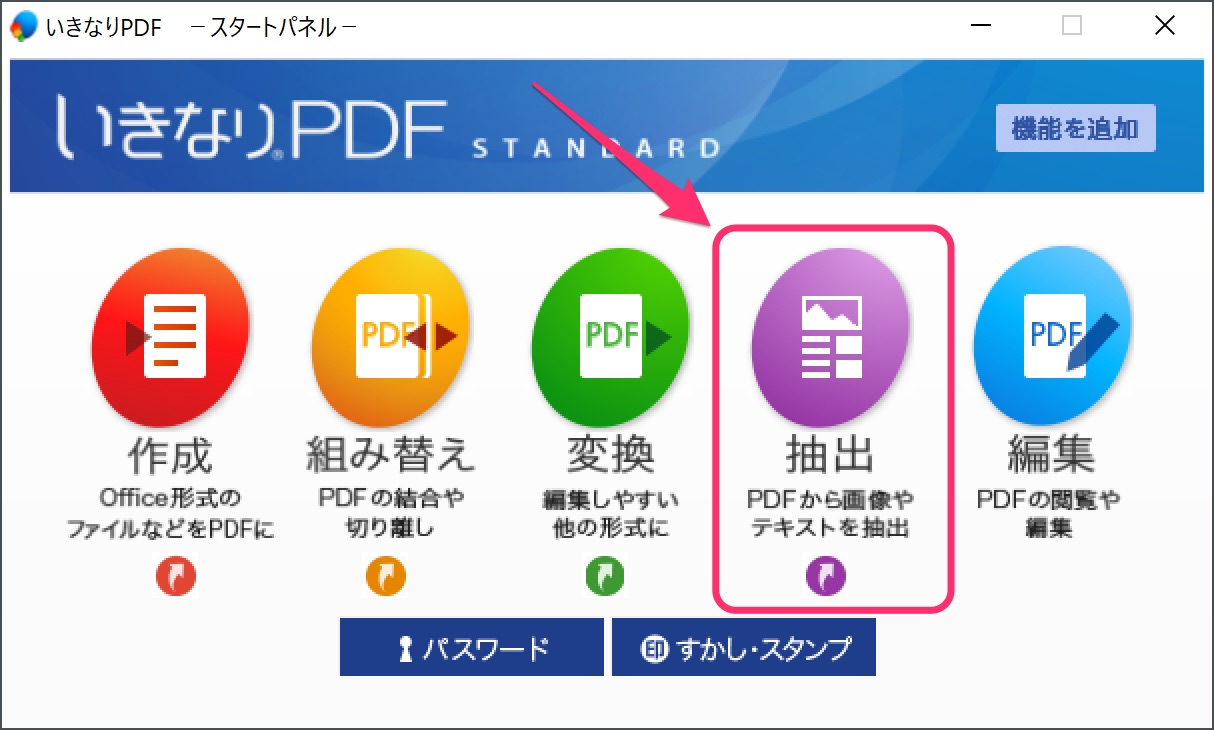



Pdfから画像を抽出する
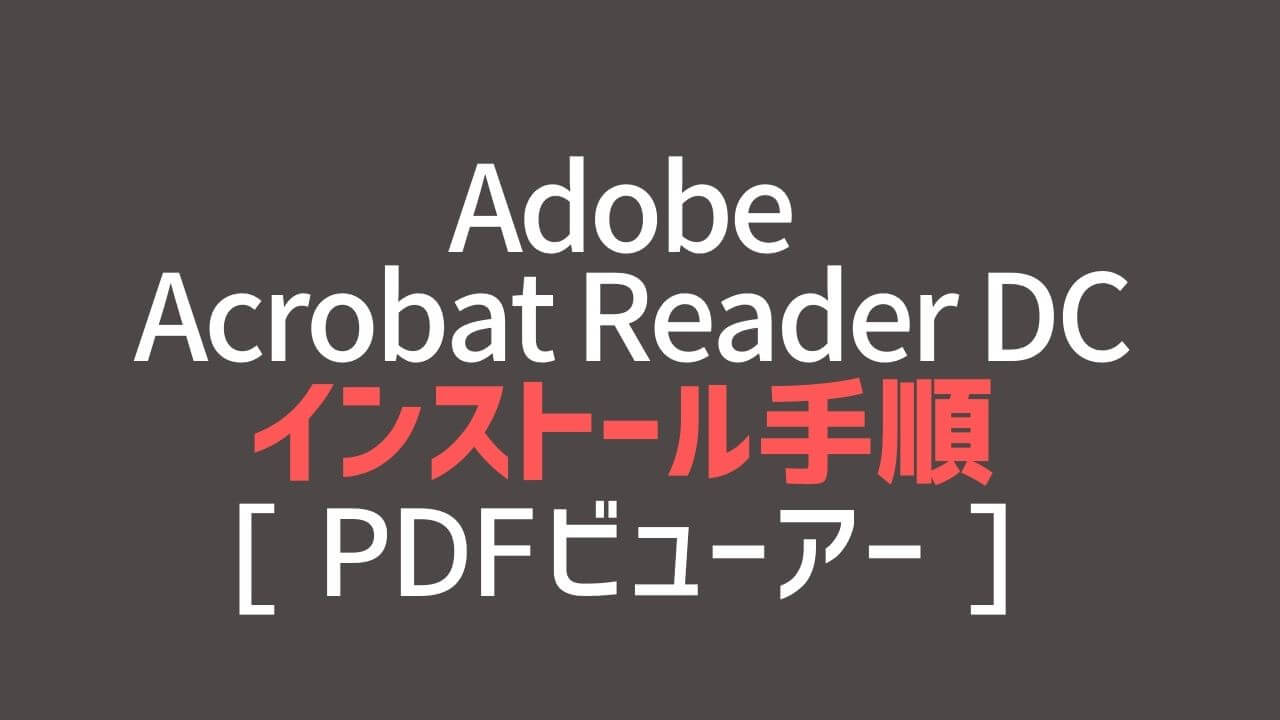



無料 Adobe Reader Dcのインストール手順 Pdfビューアー Yoshi Tech Blog
WordやExcelに表示された シヤチハタ電子印鑑、または捺印ボタン一覧の 環境設定をクリックし、 描画パターンの設定を現在と異なる設定 (現在 背景透過ならば 背景透過 (特定環境))にして 適用 OKします。 設定の適用後、捺印ボタンから捺印を行いPDFファイルへの変換をお試しください。 現在ファイル保存時に 印刷メニューからPDFドライバを選択PDFへの透かし設定は、背景の追加にも利用できます。 4.今回はこのイメージ画像を背景に加え、文書全体の雰囲気を演出します。 5.透かしを追加ダイアログで背景を設定します。 参照から登録するイメージを選択 不透明度を% ページに対する相対 ただし、何らかの理由で、PDFファイルの内容のうち、一部分だけを切り出して送信したい場合、有償の「Adobe Acrobat DC」(アクロバット)などを使う方法もあるが、 無料でPDFの必要な部分だけをトリミングして切り出す方法 もある。
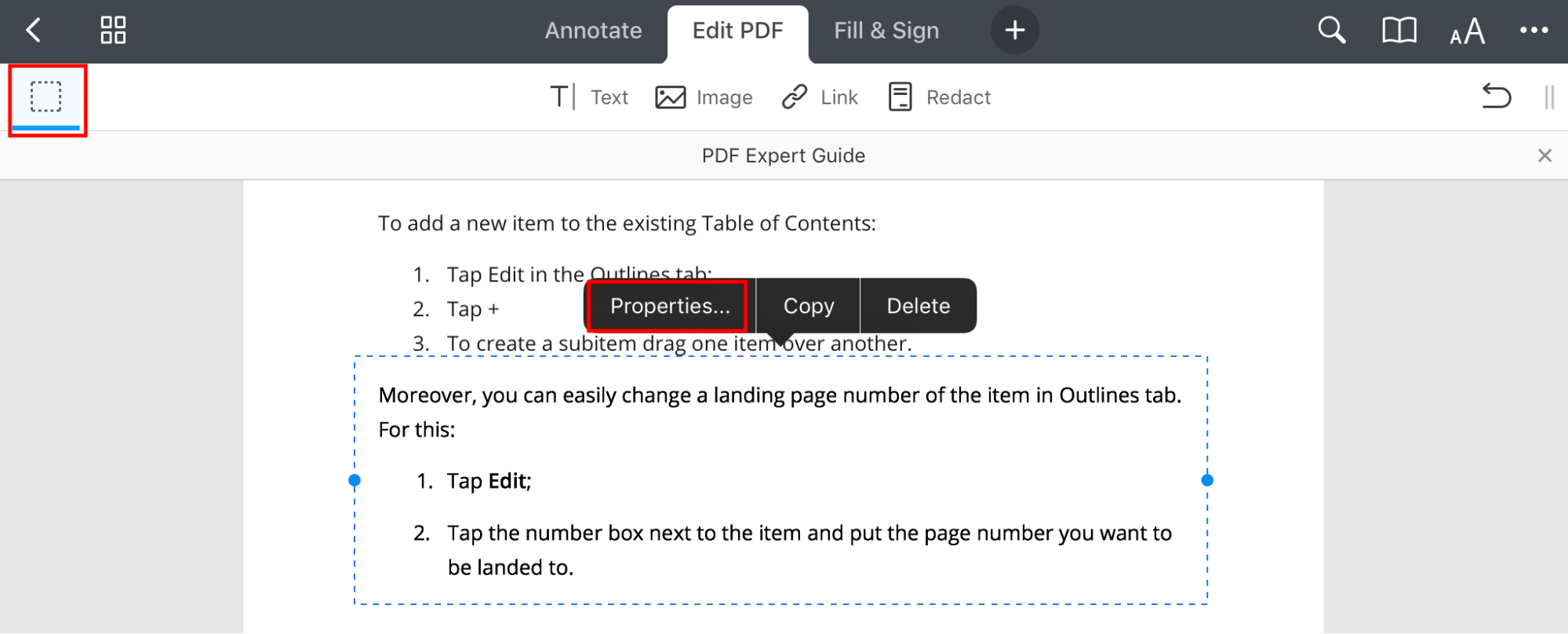



Ipad Iphoneでpdfを編集する方法 スマホでpdfを編集する方法
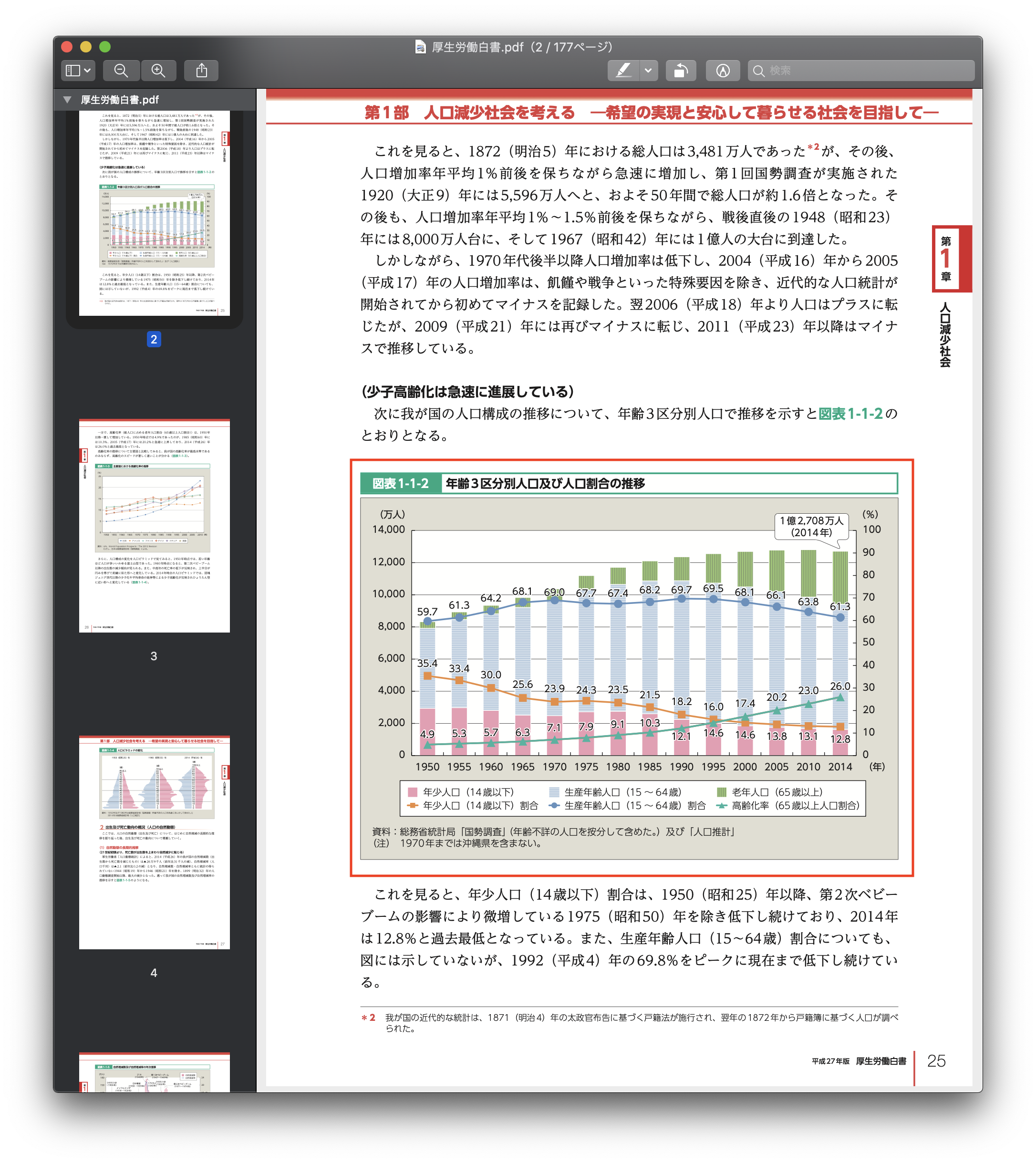



Keine Ahnung Macでpdfから必要な場所だけ切り取り さらに余白を作って書き込みやすくする方法
この方法で書き出した場合、保存できるファイル形式は、JPEG、PNG、TIFF、JPEG 00 です。 Acobat を起動し、PDF ファイルを開きます。 ツール/PDF を書き出し を選択します。 「画像」を選択し、書き出すファイル形式および「すべての画像を書き出し」にチェックを入れて「書き出し」ボタンをクリックします。 PDFファイルをトリミングする場合、PhotoshopやIllustratorでも可能ですが、フォントやテキスト情報が維持できない場合があります。 一枚の画像として切り取る場合はそれで問題ありませんが、PDFの情報を残しておきたい場合は Adobe Acrobat を使うと便利です。 画像またはオブジェクトの移動とサイズ変更 Acrobat で PDF を開き、移動したいものの種類に応じて適切なツールを選択します。 画像 : ツール / PDF を編集 / 編集 を選択します。 編集可能な画像の上にポインターを置くと、画像アイコンが左上隅に表示されます。 インタラクティブなオブジェクト :フォームフィールド、ボタンなどのインタラクティブ




Pdf のページサムネールとしおり Adobe Acrobat



Http Www Kobegakuin Ac Jp Ipc Top Textbook Acrobat Pdf



スキャンした写真 画像をトリミングする方法




Pdfにある絵図を切り取ってワードに貼り付ける方法 超初心者向け
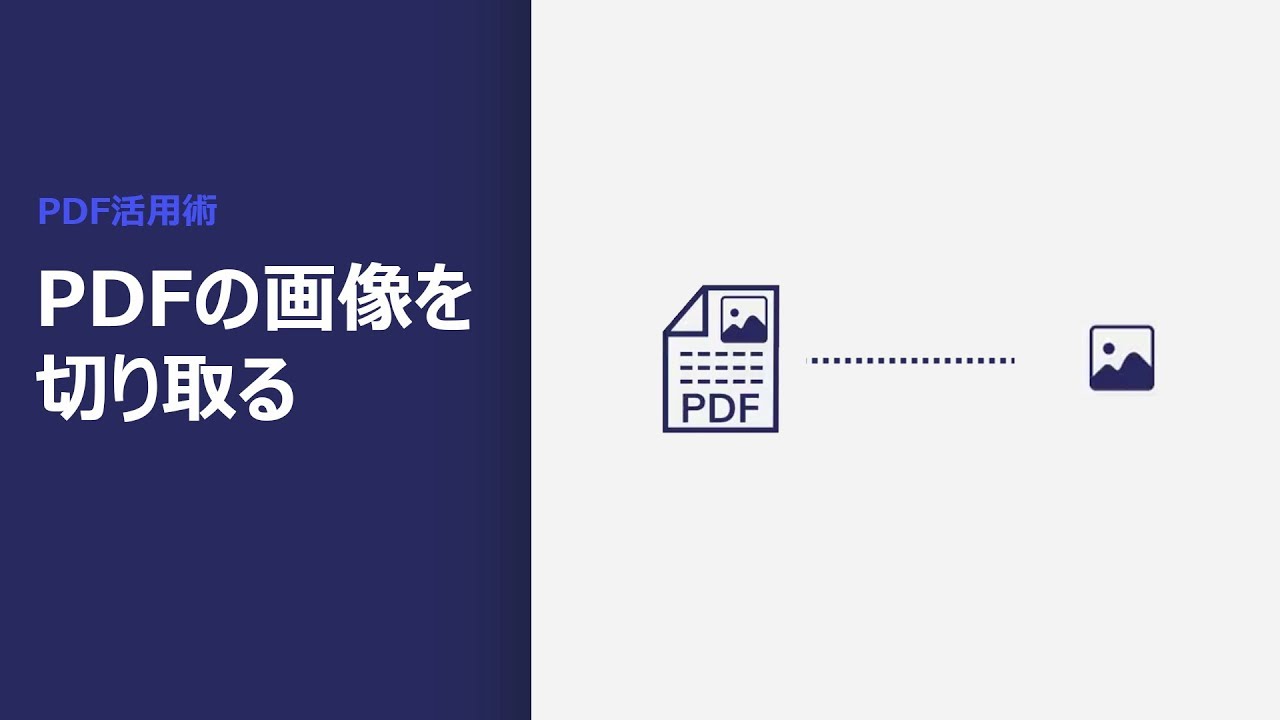



Pdf 切り取り Pdfの切り取り方 Pdfの画像 一部を切り取る方法を解説



Www Fujifilm Com Fb Company Social Resource Textbook Pdf Manual 0301 Pdf




Pdfのよく使う機能紹介 小ネタ
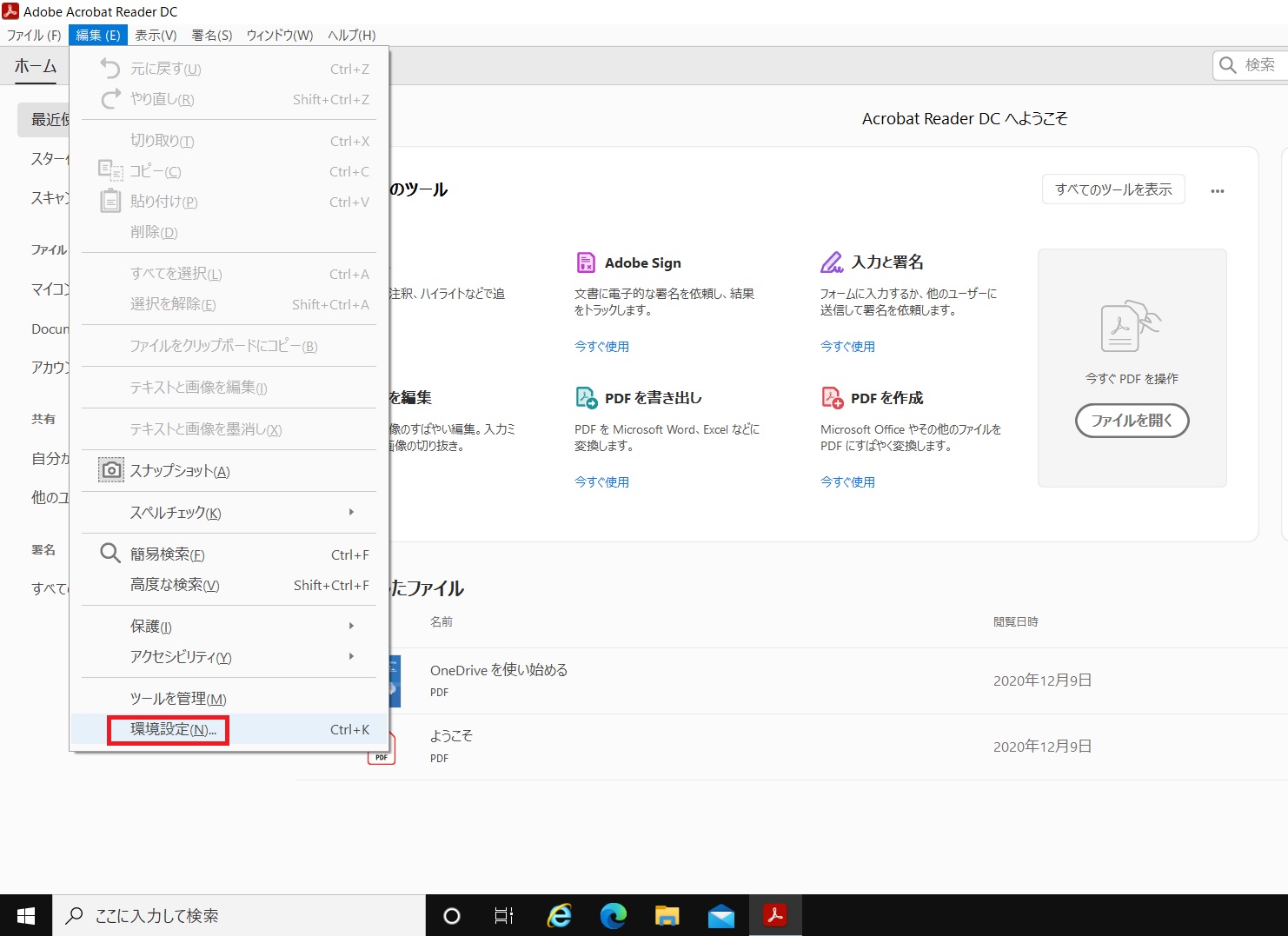



Pdfが表示されない 印刷できない Pc救急箱
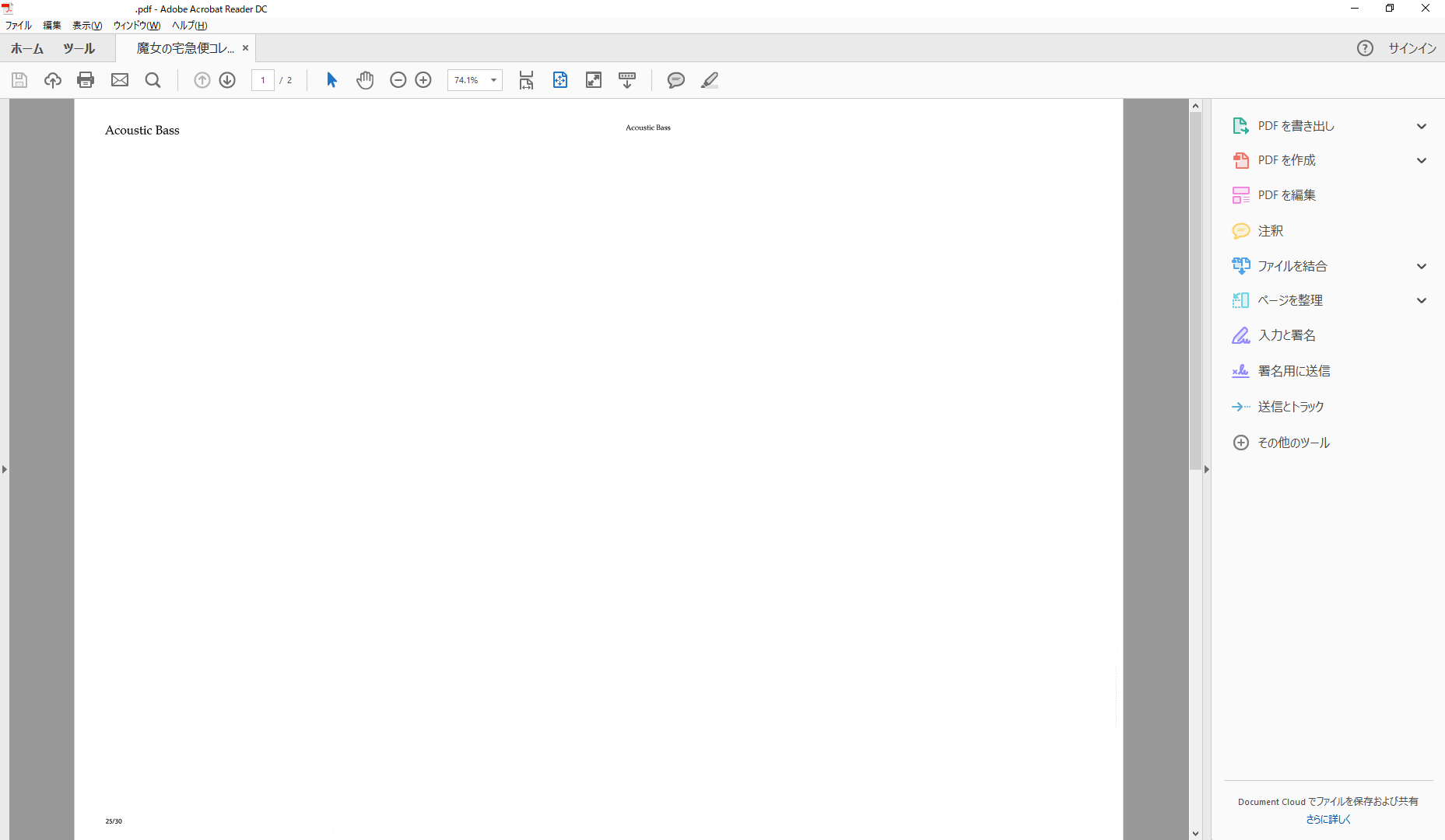



A3サイズのpdfを左右分割して2枚のa4用紙に印刷する方法 しょたすてーしょん
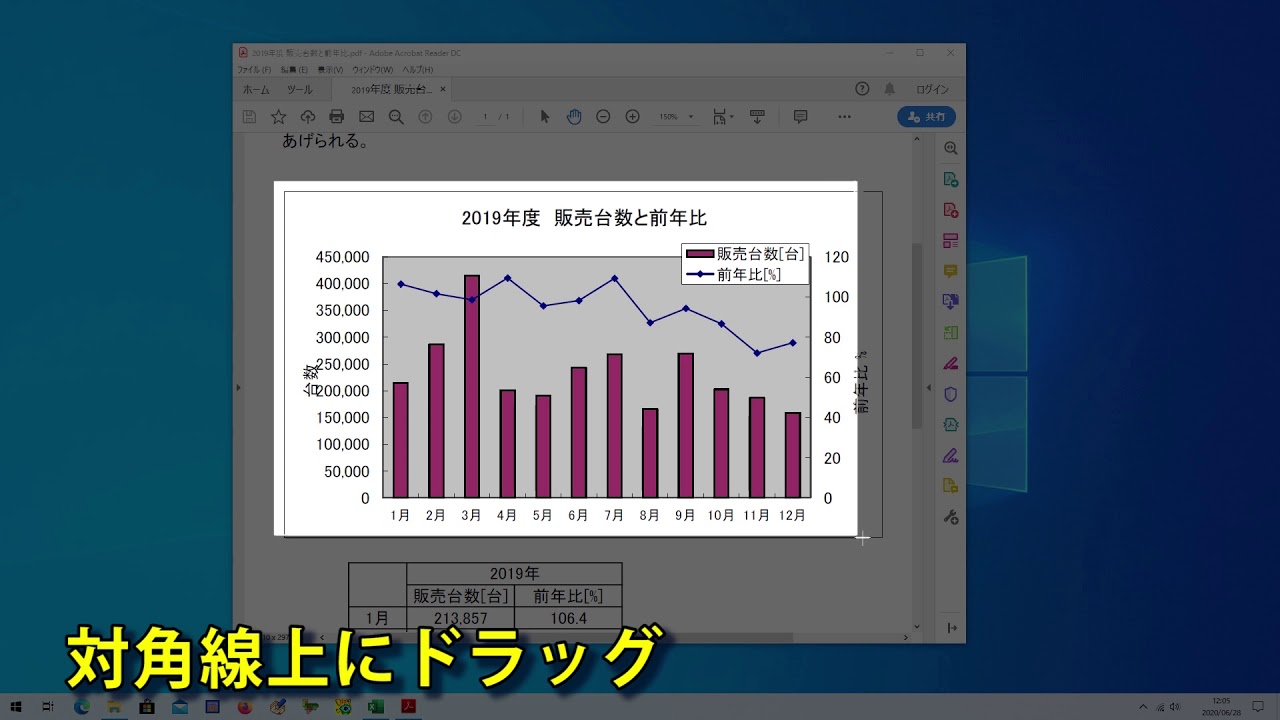



わかりやすく解説 Pdfの図表をエクセルへ簡単に貼り付け



2
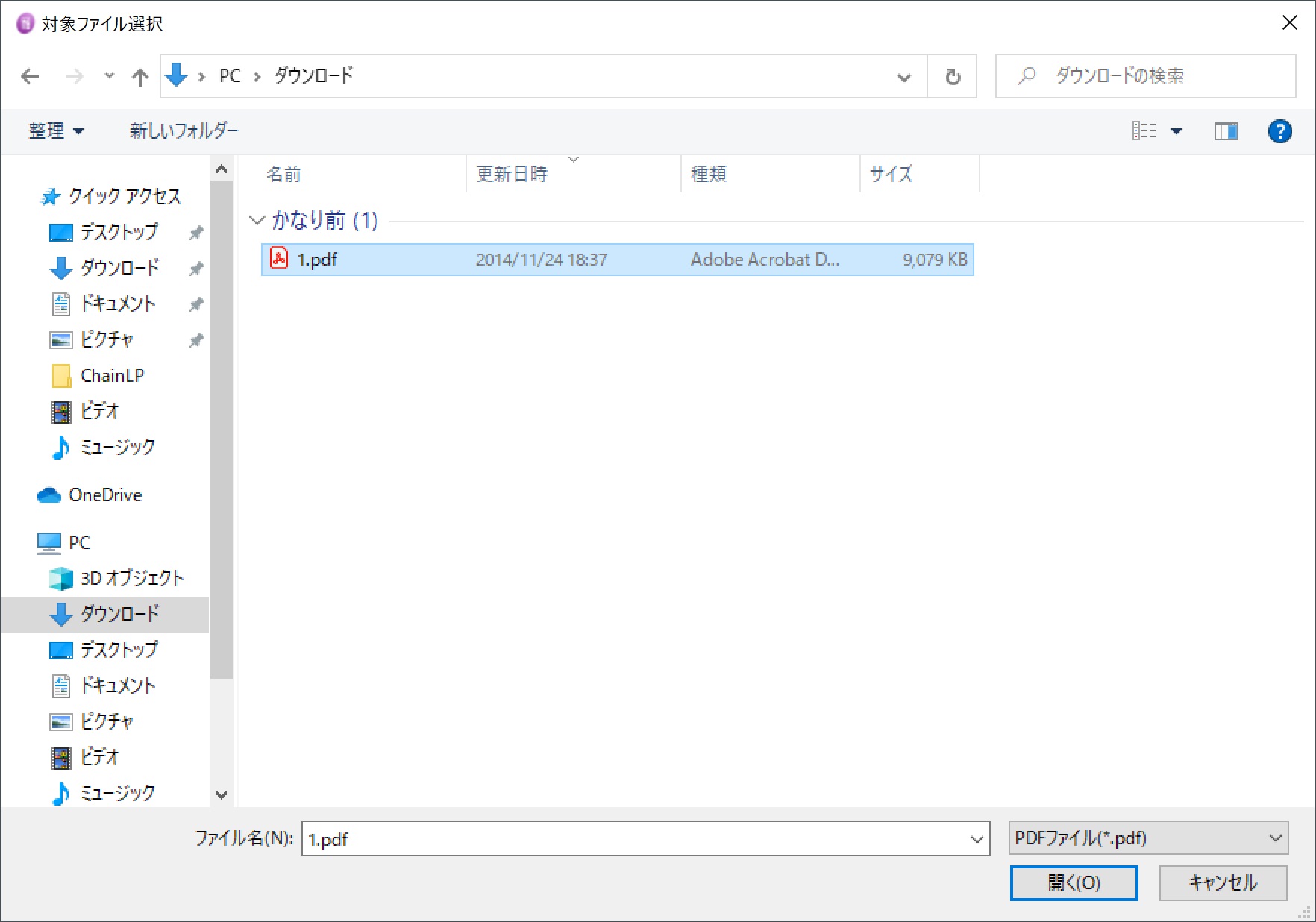



Pdfから画像を抽出する
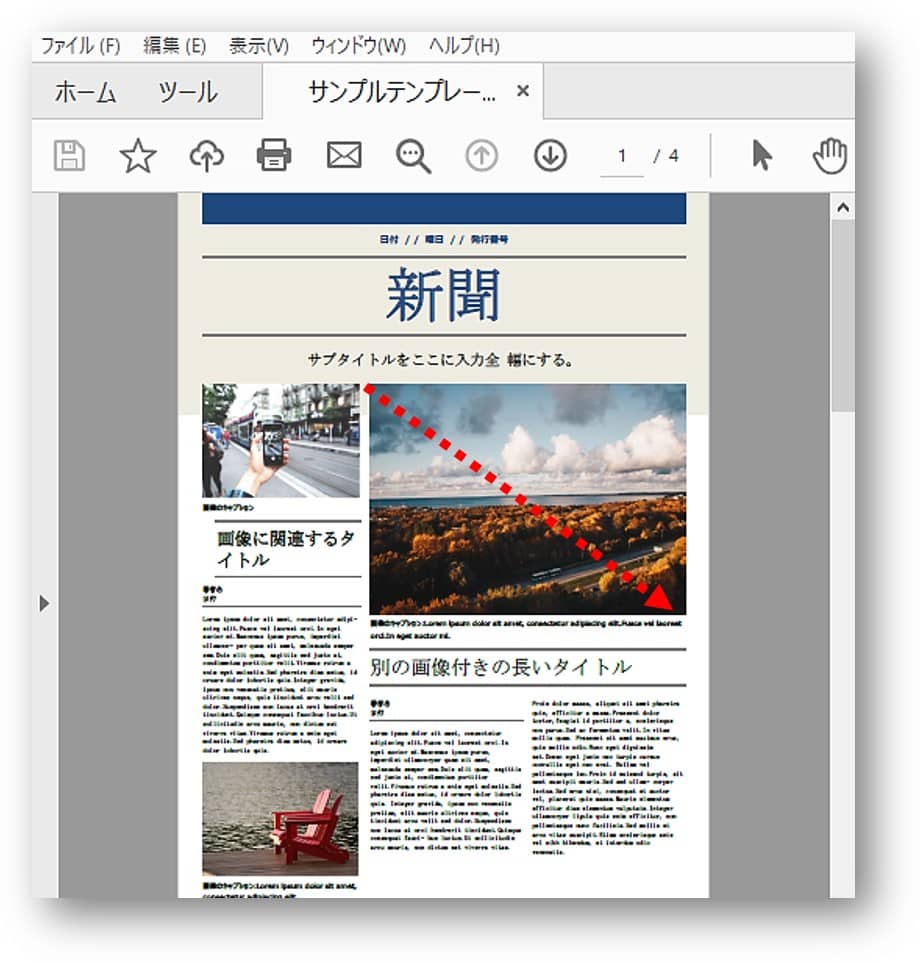



Pdfを切り取り 貼り付け Pdfの画像の一部を切り取り他のファイルに貼り付ける方法 ちあきめもblog
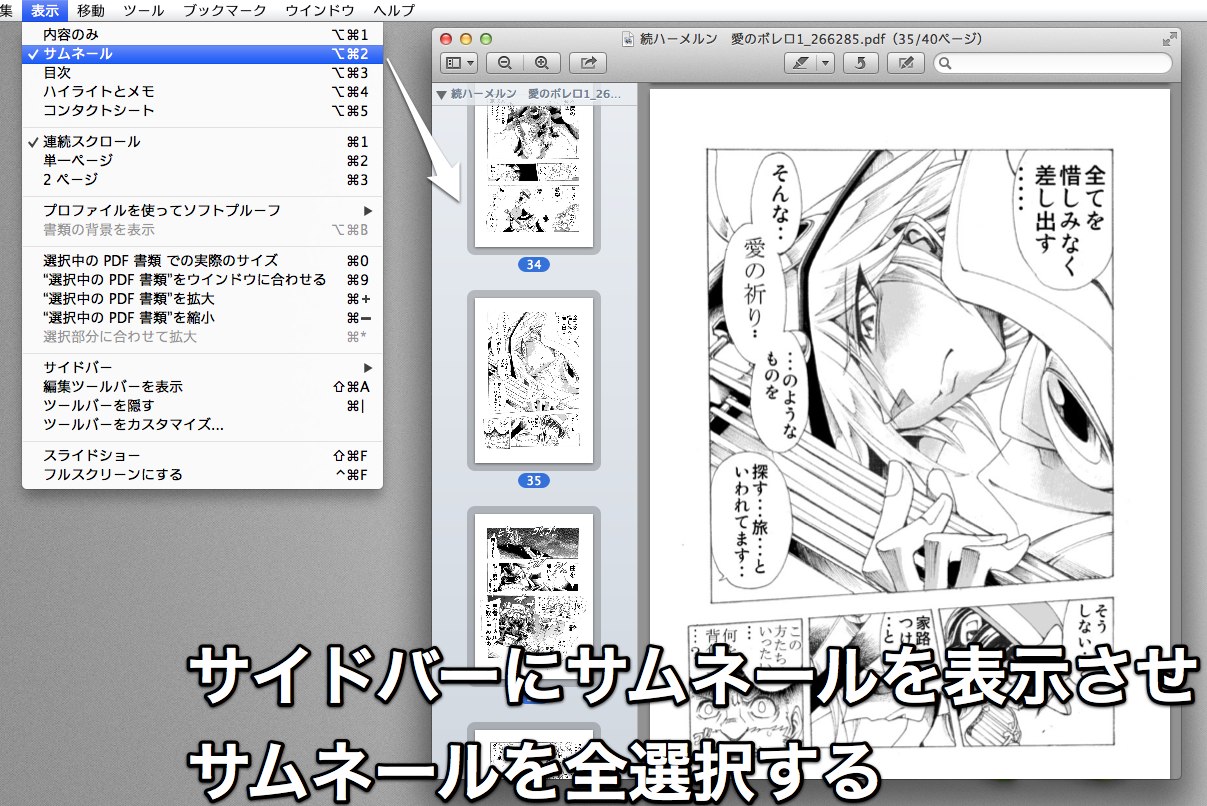



プレビュー だけでpdfの周囲の余白を切り取る方法 Macの手書き説明書



Http Www Kobegakuin Ac Jp Ipc Top Textbook Acrobat Pdf
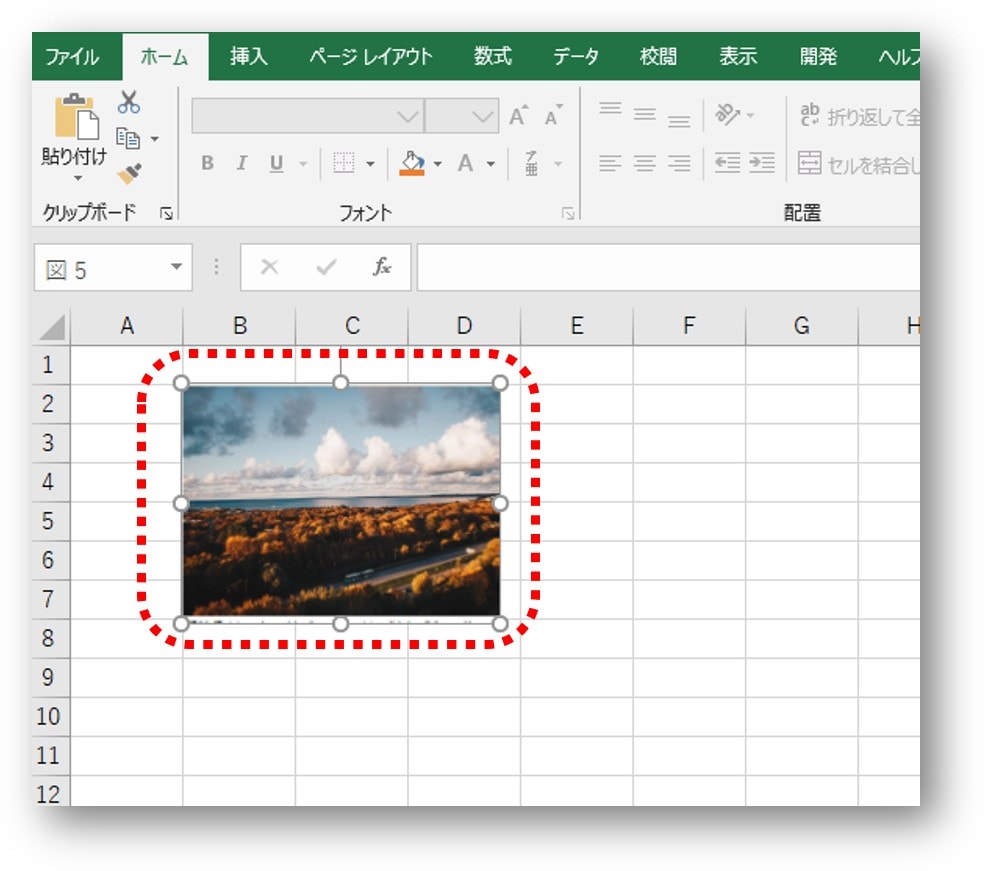



Pdfを切り取り 貼り付け Pdfの画像の一部を切り取り他のファイルに貼り付ける方法 ちあきめもblog
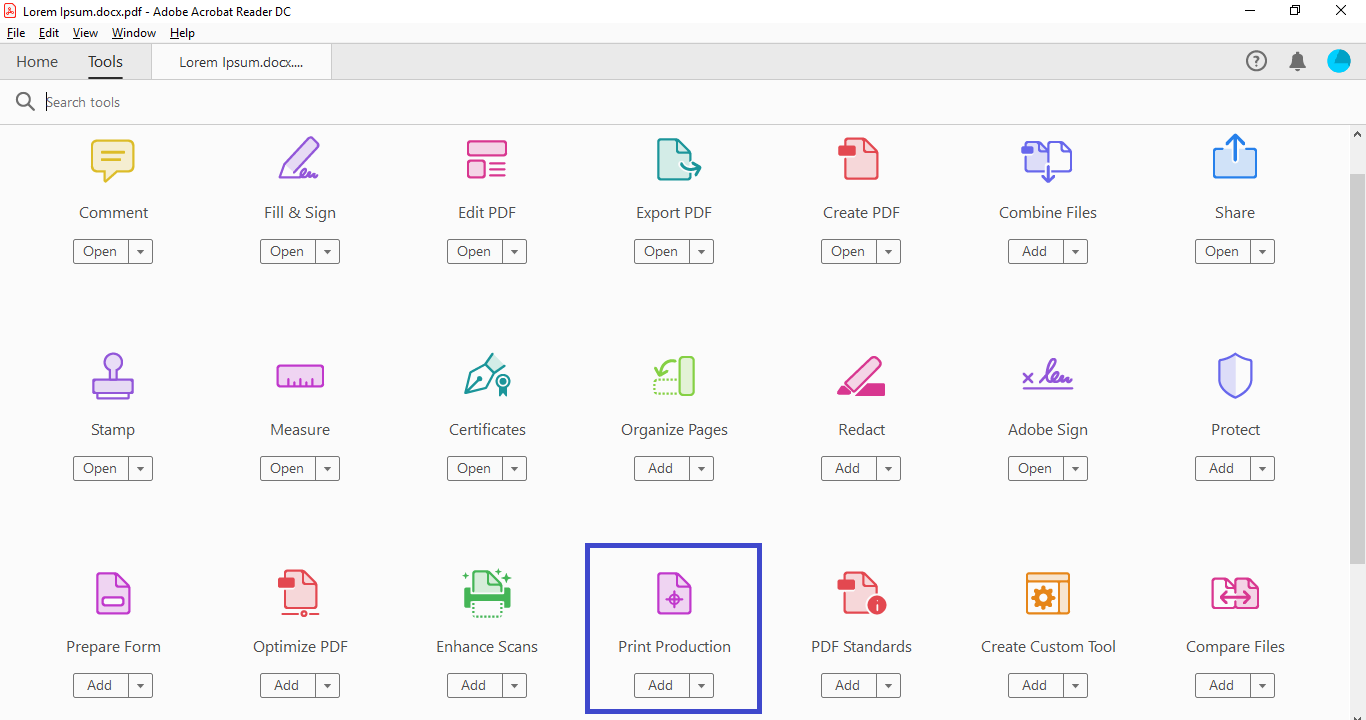



4つの簡単な方法でpdfをトリミングする方法



Http Www Kobegakuin Ac Jp Ipc Top Textbook Acrobat Pdf




Pdfにある絵図を切り取ってワードに貼り付ける方法 超初心者向け



スキャンした写真 画像をトリミングする方法



1



2




課金制のadobeは卒業 Pdf互換ソフト2大巨頭 いきなりpdf Just Pdf の実力は 電脳オルタナティヴ Engadget 日本版



Http Www Kobegakuin Ac Jp Ipc Top Textbook Acrobat Pdf




写真の切り抜きと合成 Adobe Photoshop チュートリアル




Acrobat Dc で Pdf ファイルを編集できない場合




Pdfファイルって編集できるの知ってた これは覚えて損はなし Youtube




Adobe Acrobat Readerで ツールパネルを非表示にしたい アサック 中小企業診断士事務所




注目 Xd トリミング 画像の切り抜き方法 切り取り ゆうけんブログ



スキャンした写真 画像をトリミングする方法
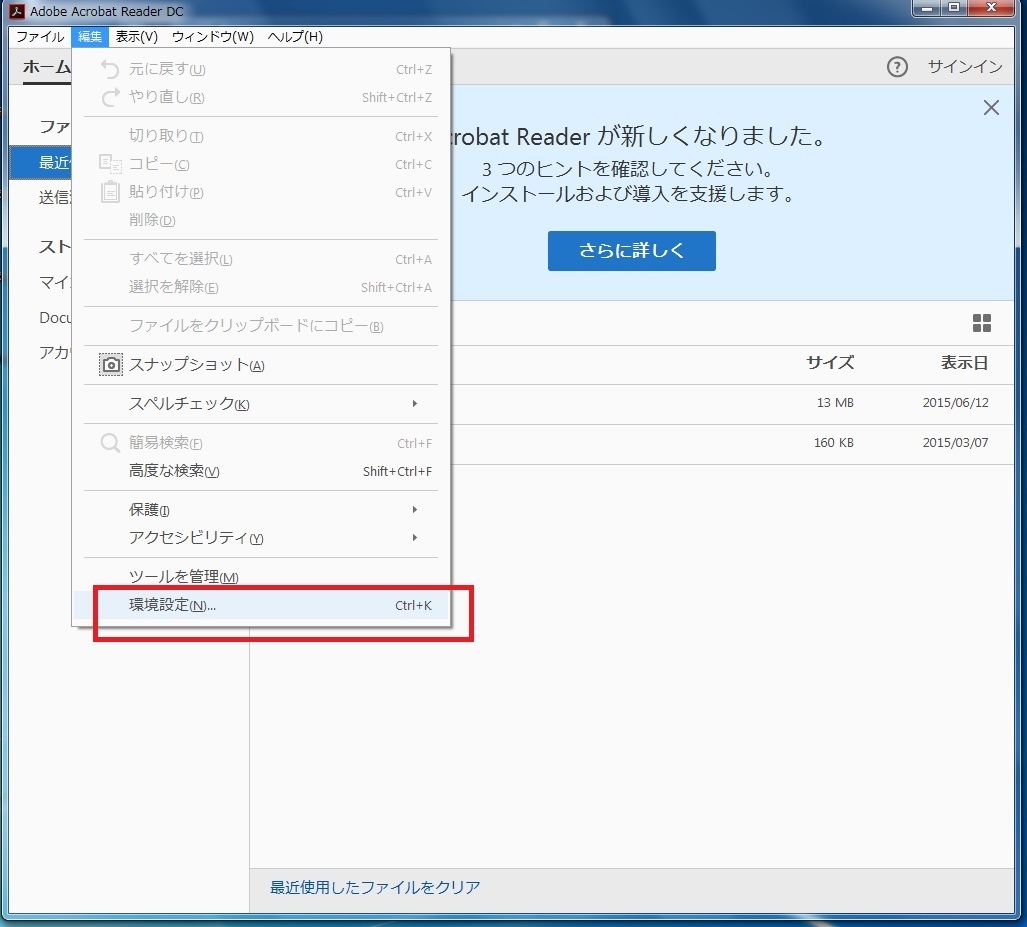



Pdfファイルが印刷できない パソコンのツボ Office のtip




Adobe Acrobat での Pdf ページの回転 移動 削除 ページ番号の付け直し



1




Pdfにある絵図を切り取ってワードに貼り付ける方法 超初心者向け
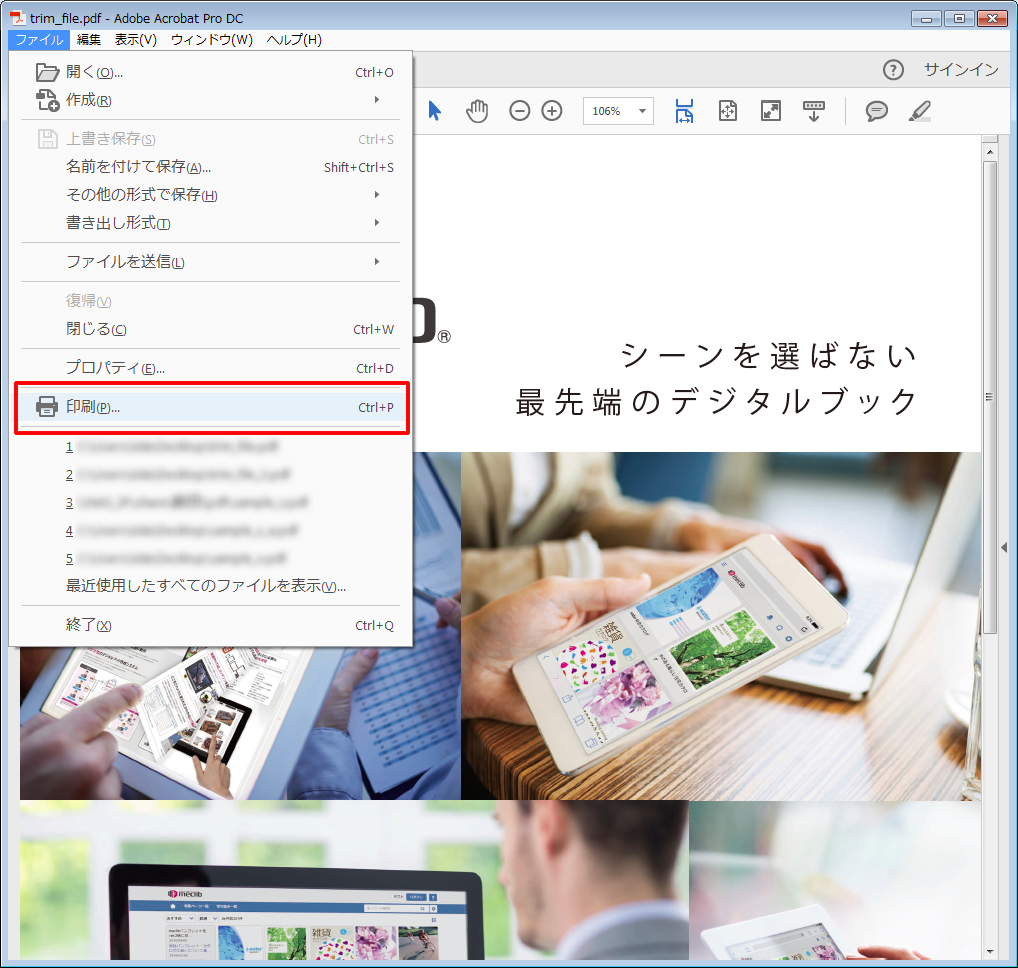



ブック作成に必要なpdfの仕様とは ページのトリミング編 デジタルブック作成システムmeclib メクリブ



Lh3 Googleusercontent Com Proxy Hghl Br9jxo0v31cgaavn66s74uvkdcxjvk8f 5tl5wg36cmxicesdhh9zbkovo9fcxotja Jj55vwkyxsdq3qatachc4tptgmo Cskxlbmw 0qqrkdhqpy4o5vnkaiic8ezicbh Gtla1ozce Ii0ajo25aosg976qg7gnh5qqnzh307lgf iv50ymaq3 9bzcu29be9jmaurdcfs1dr5o1hmteplkhygjdcejoixxklwnysjzefnkkxkrzi558 Xpad5qs50k90g



Adobe Acrobat Dcでpdfドキュメントをトリミングする方法 Watanabedesign Blog
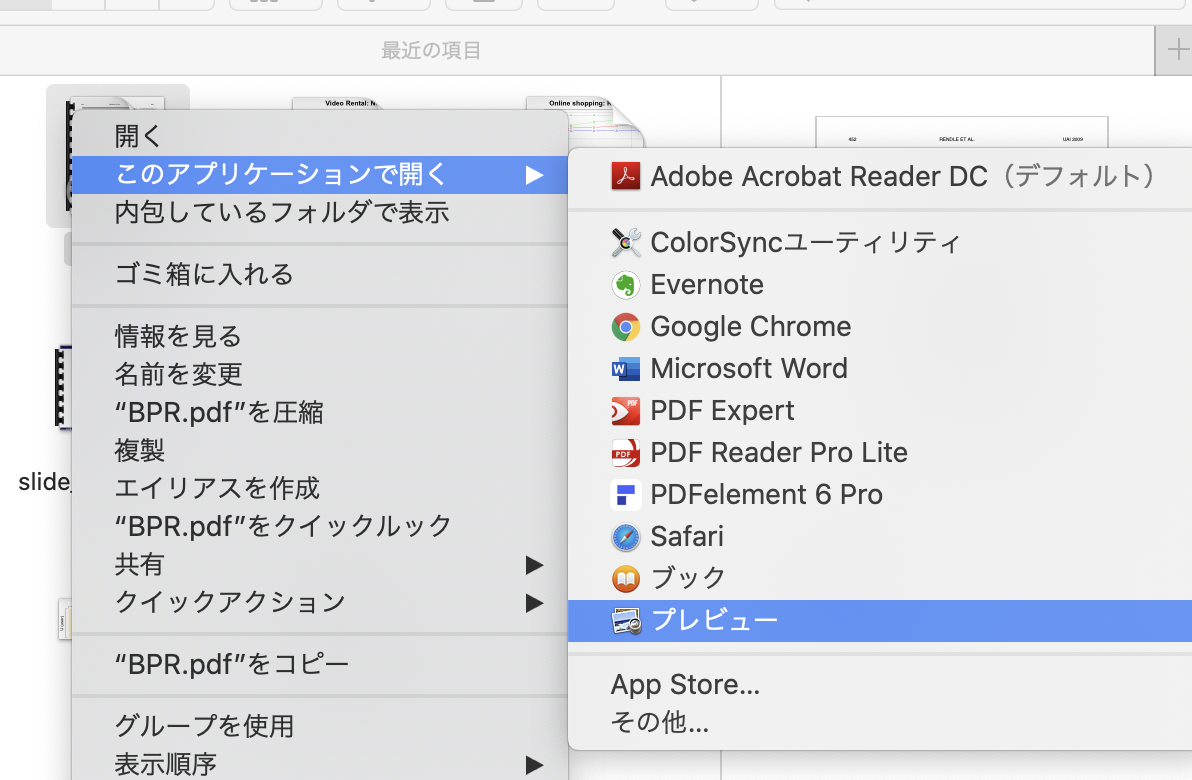



Macで論文からベクター画像を切り出す方法 Qiita




Pdfにある絵図を切り取ってワードに貼り付ける方法 超初心者向け



Http Www Kobegakuin Ac Jp Ipc Top Textbook Acrobat Pdf



Adobe Acrobat Dcでpdfドキュメントをトリミングする方法 Watanabedesign Blog




写真の切り抜きと合成 Adobe Photoshop チュートリアル
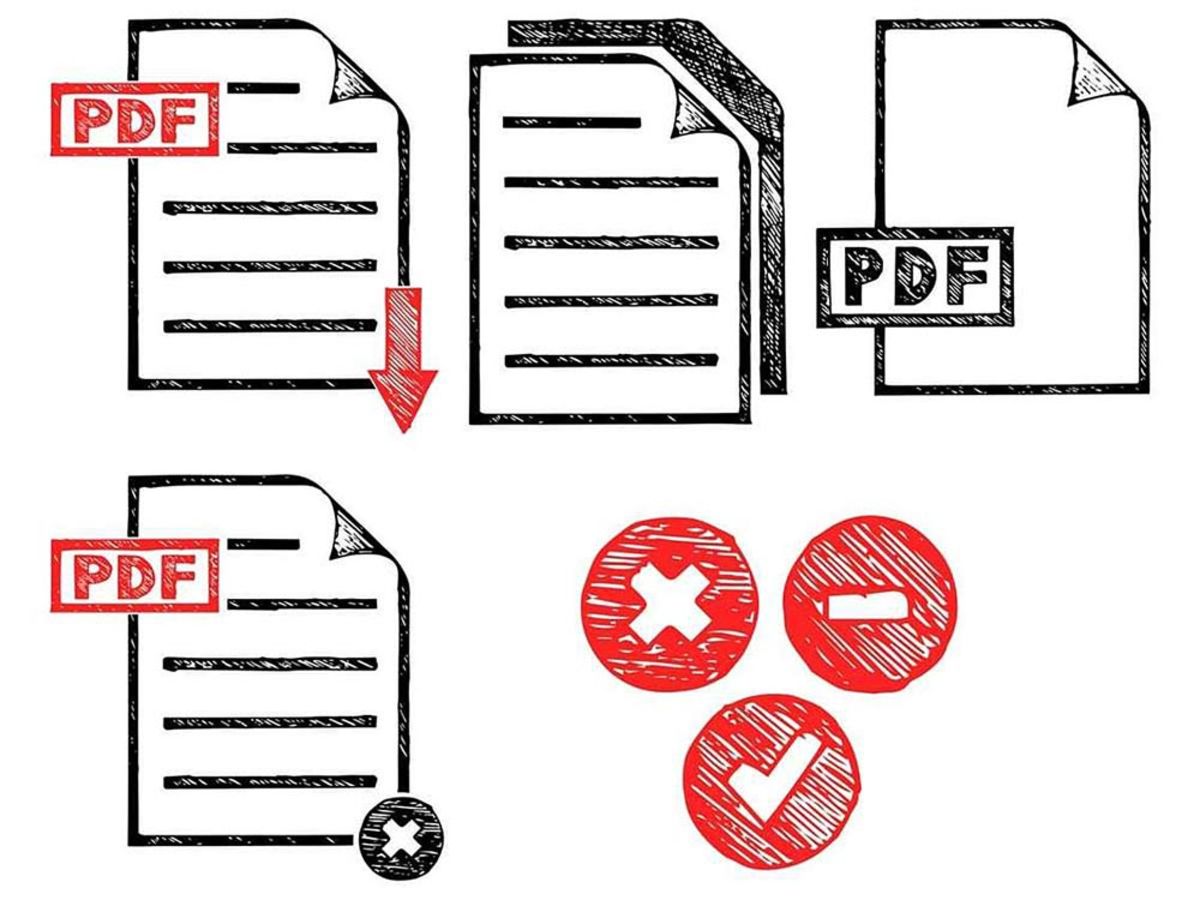



無料でpdfを編集する方法は 墨消しや書き込みもできるpdf編集フリーツール14選 Ferret
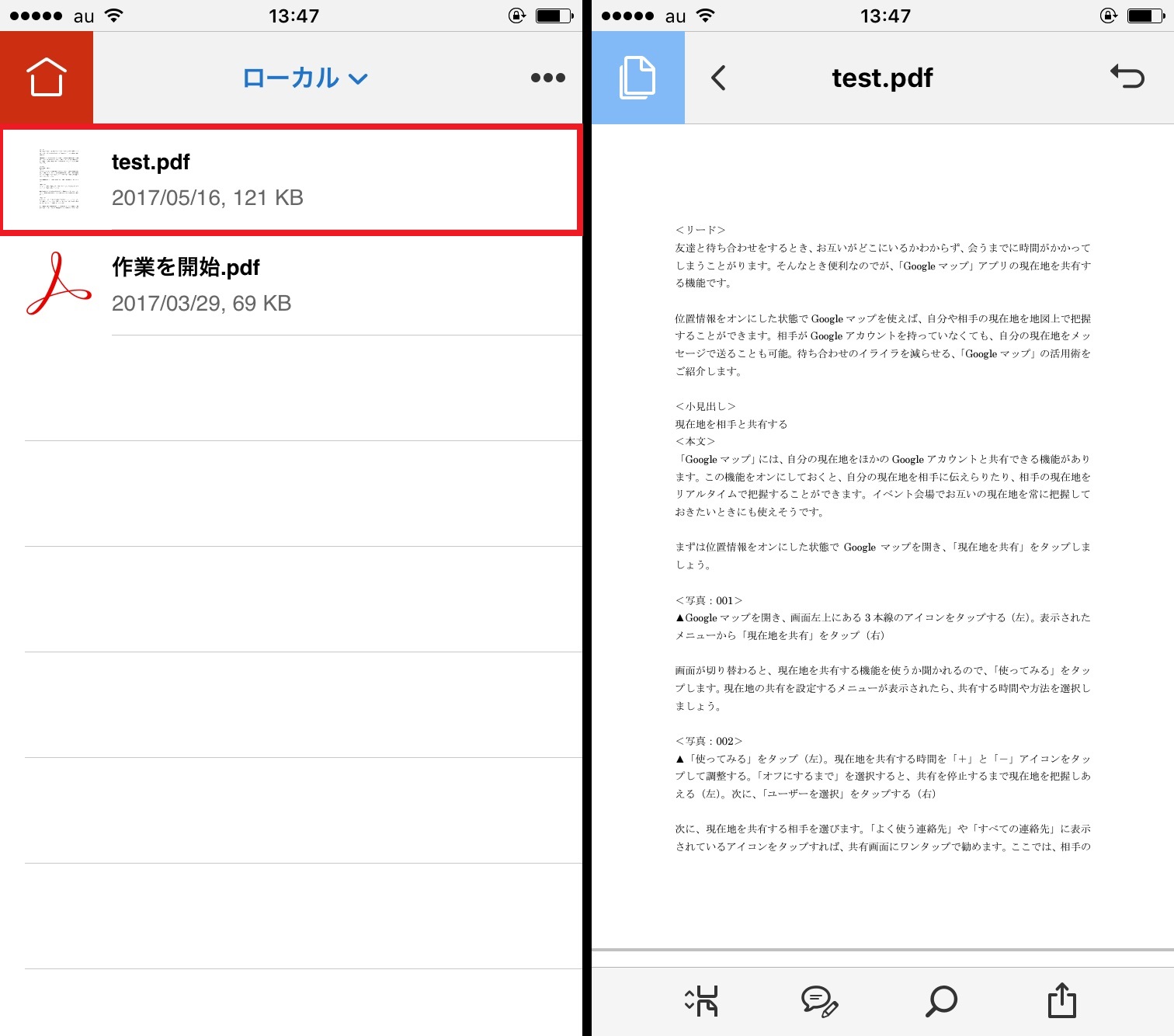



Iphoneでpdfの編集を思いのままに Pcいらずのテクニックを紹介 Iphone Tips Engadget 日本版
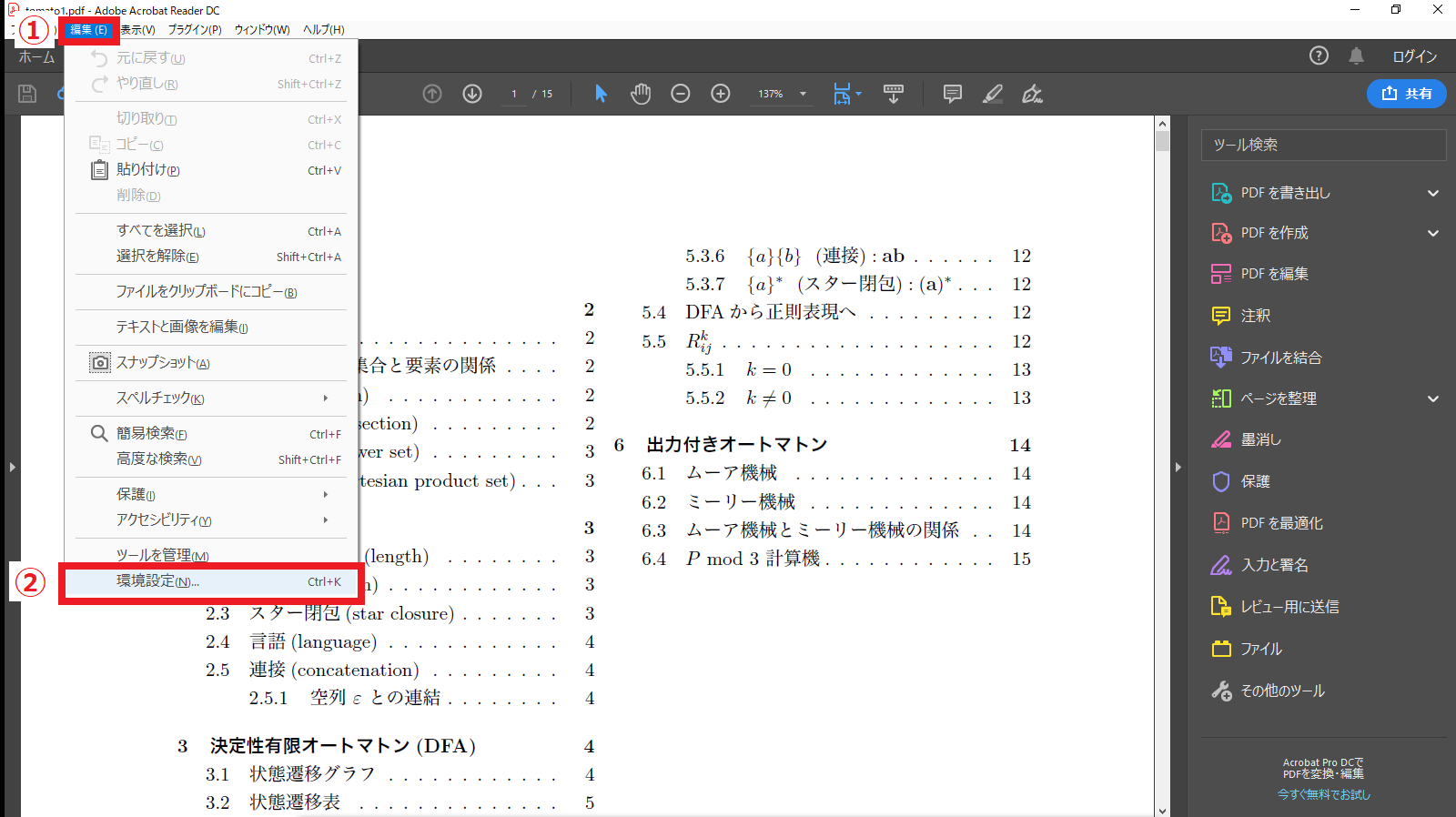



Adobe Acrobat Reader Dcの右側に出てくるメニューがうざすぎる件について Qiita




Iphoneでpdfの編集を思いのままに Pcいらずのテクニックを紹介 Iphone Tips Engadget 日本版



Q Tbn And9gcr4re Iek6ectqrsuobug07a96igqkekr Mjwvlmyz K9cq0ie9 Usqp Cau




Pdfのよく使う機能紹介 小ネタ



Kjss Or Jp Information Media Adobe Pdf



2
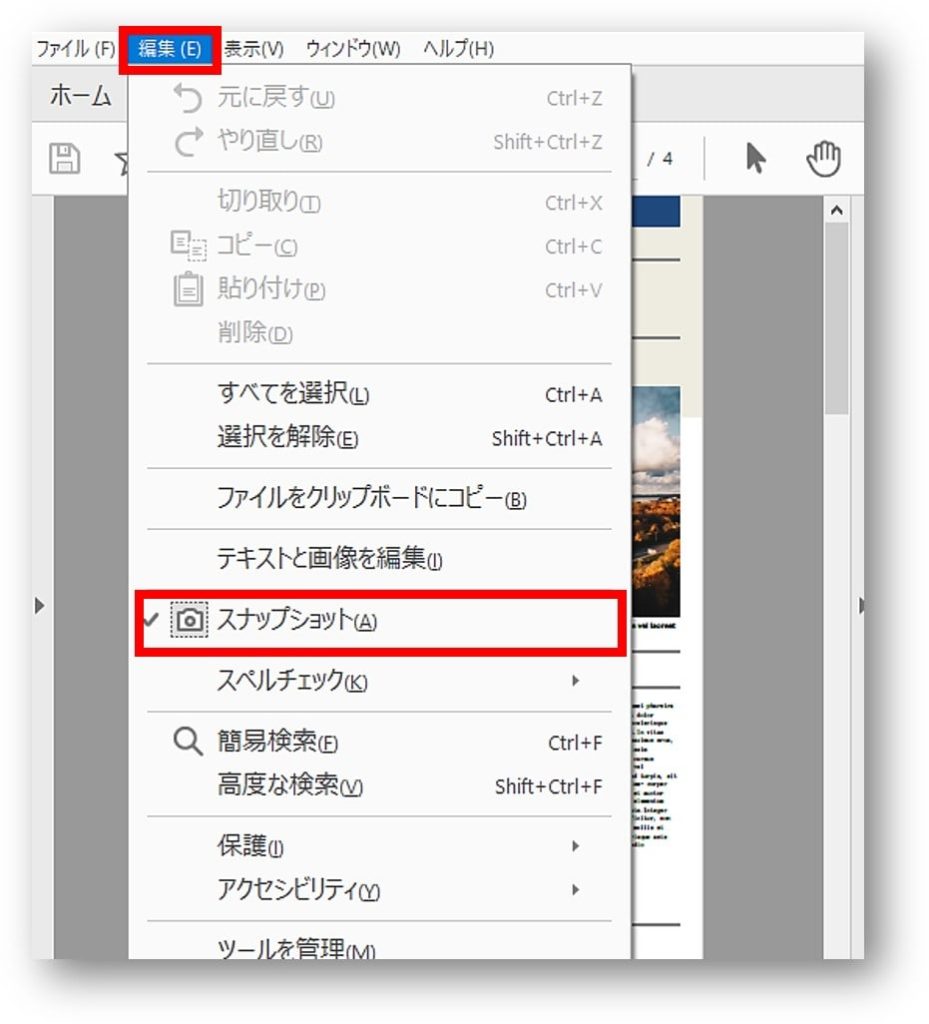



Pdfを切り取り 貼り付け Pdfの画像の一部を切り取り他のファイルに貼り付ける方法 ちあきめもblog
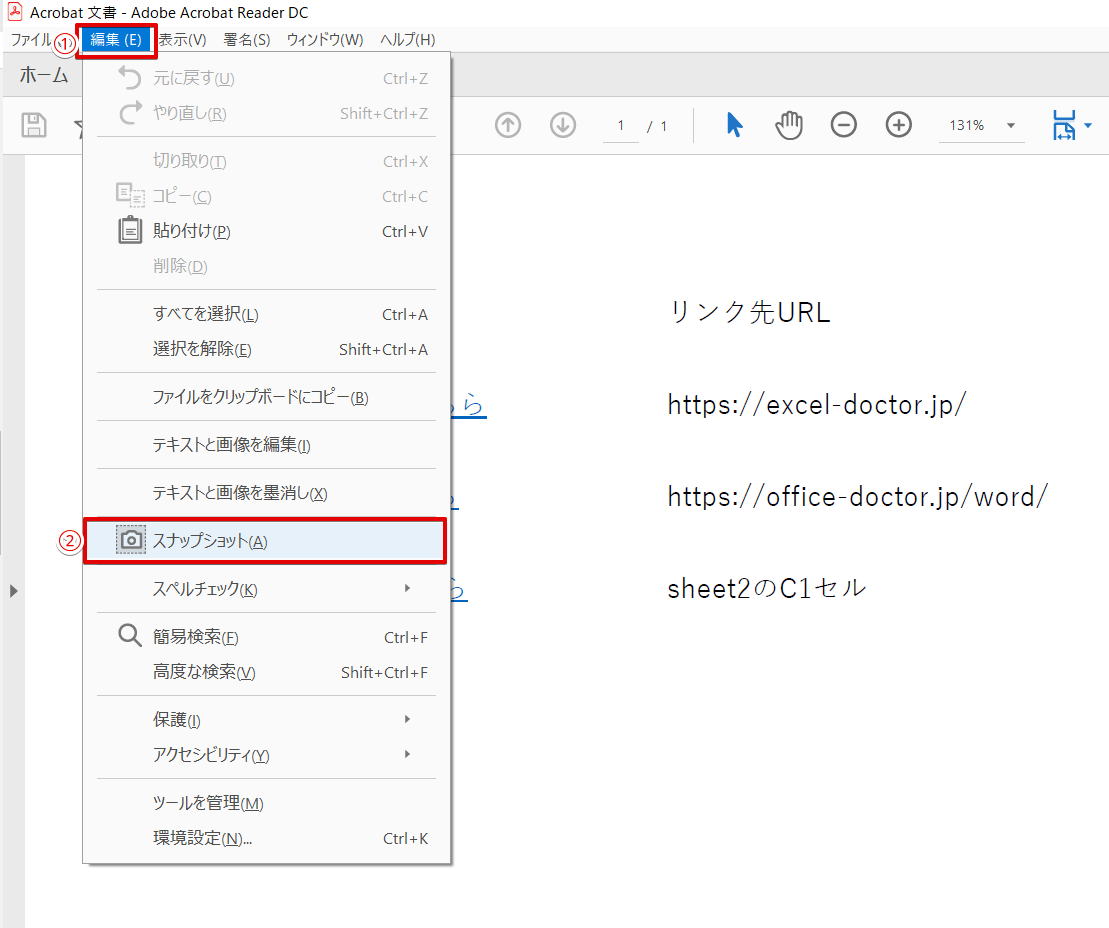



エクセルにpdfを貼り付ける方法は 貼り付けできない方も必見




Pdfのよく使う機能紹介 小ネタ
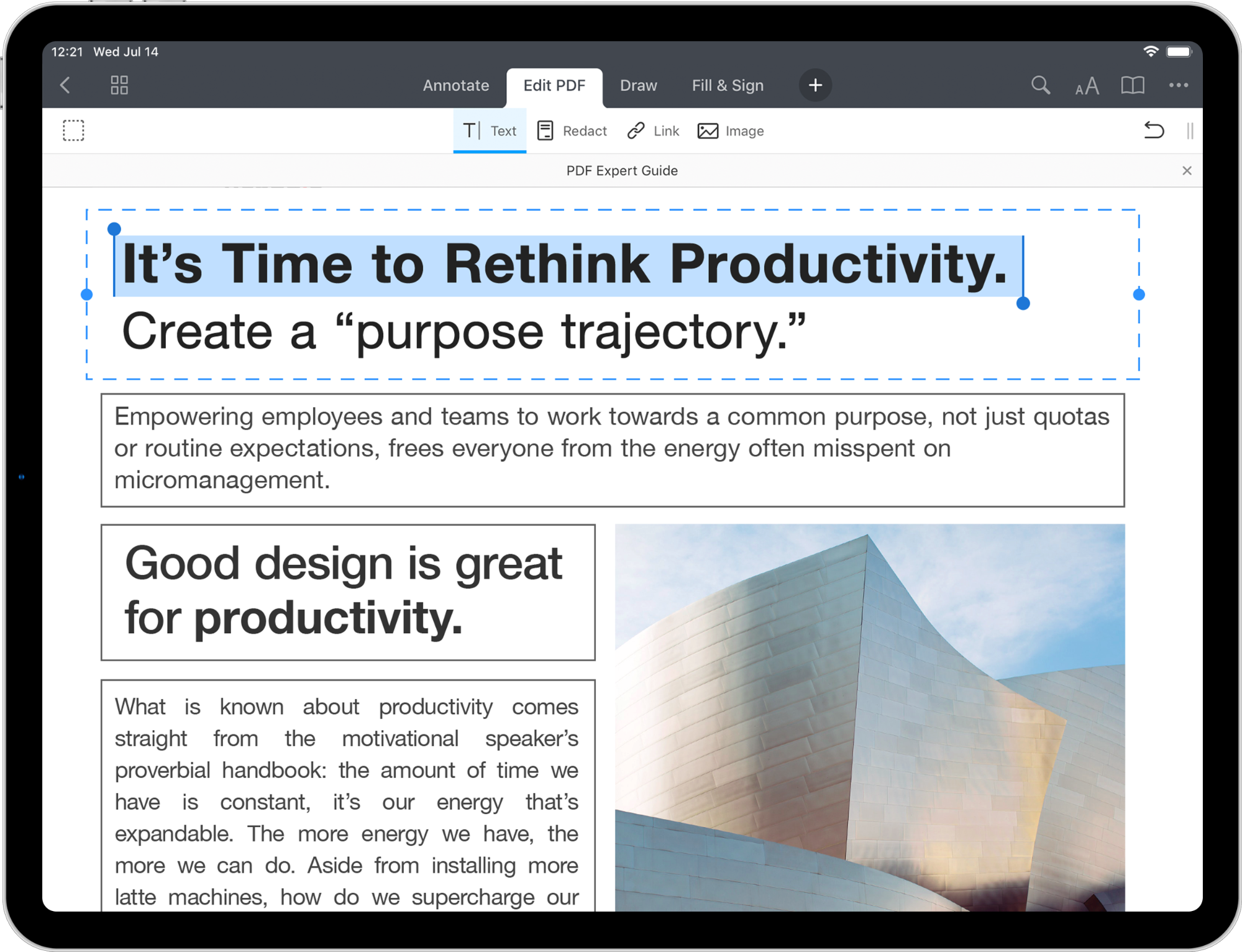



Ipad Iphoneでpdfを編集する方法 スマホでpdfを編集する方法




Pdfを切り取り 貼り付け Pdfの画像の一部を切り取り他のファイルに貼り付ける方法 ちあきめもblog
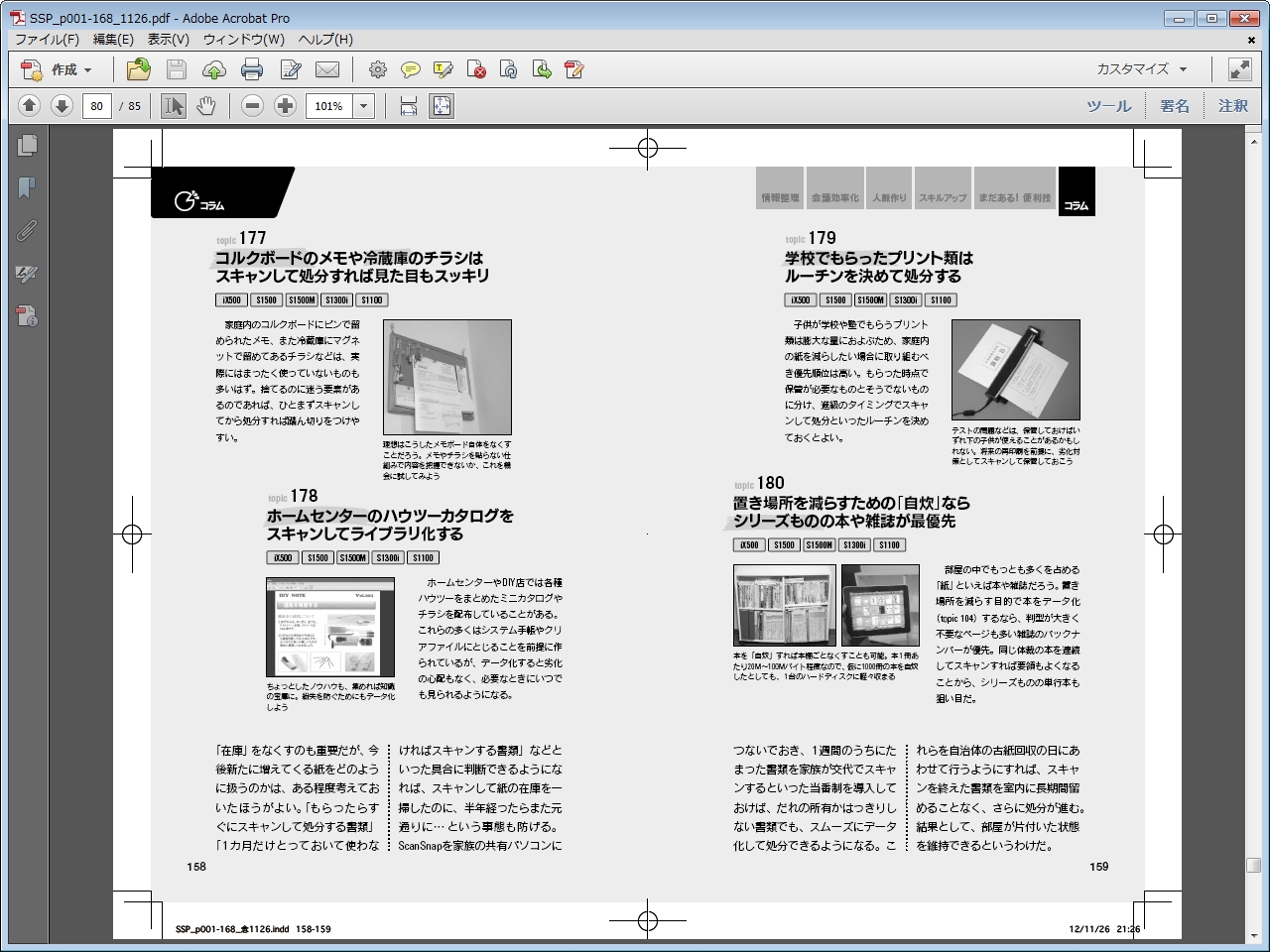



Pdfの不要なエリアを印刷したくない場合は ビジネスの悩みを解決するpdfドリル Itmedia エンタープライズ
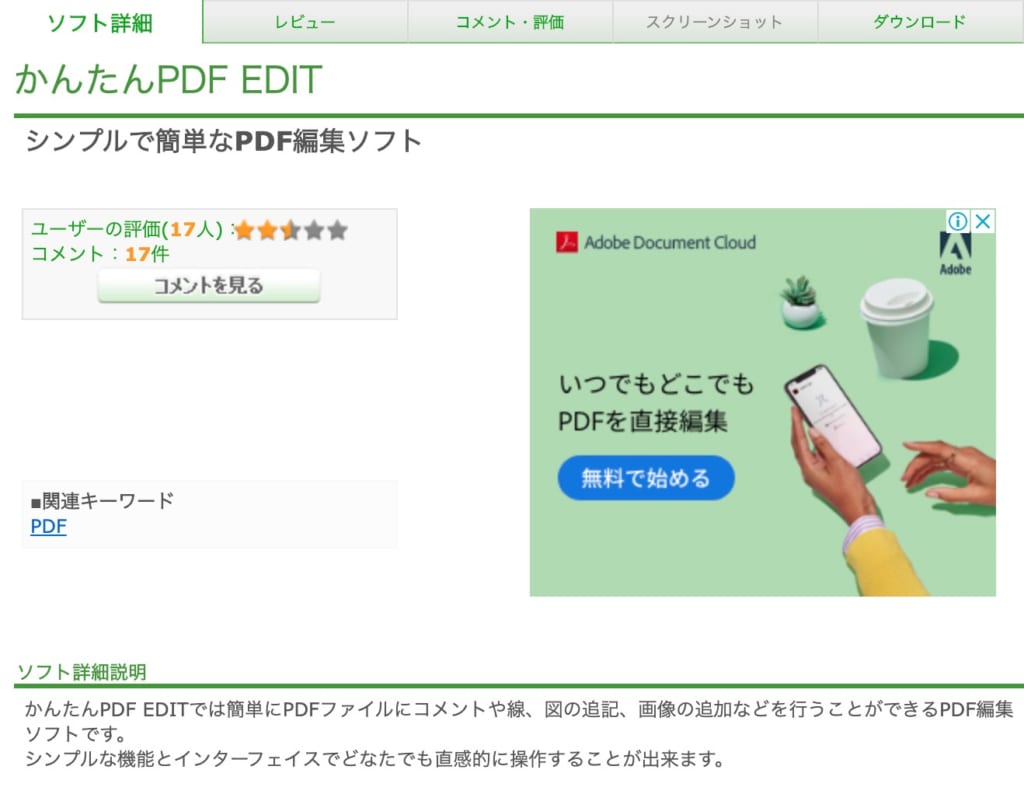



Pdf編集フリーソフト8選 ブラウザ対応など無料のおすすめpdfソフトを紹介 テックキャンプ ブログ
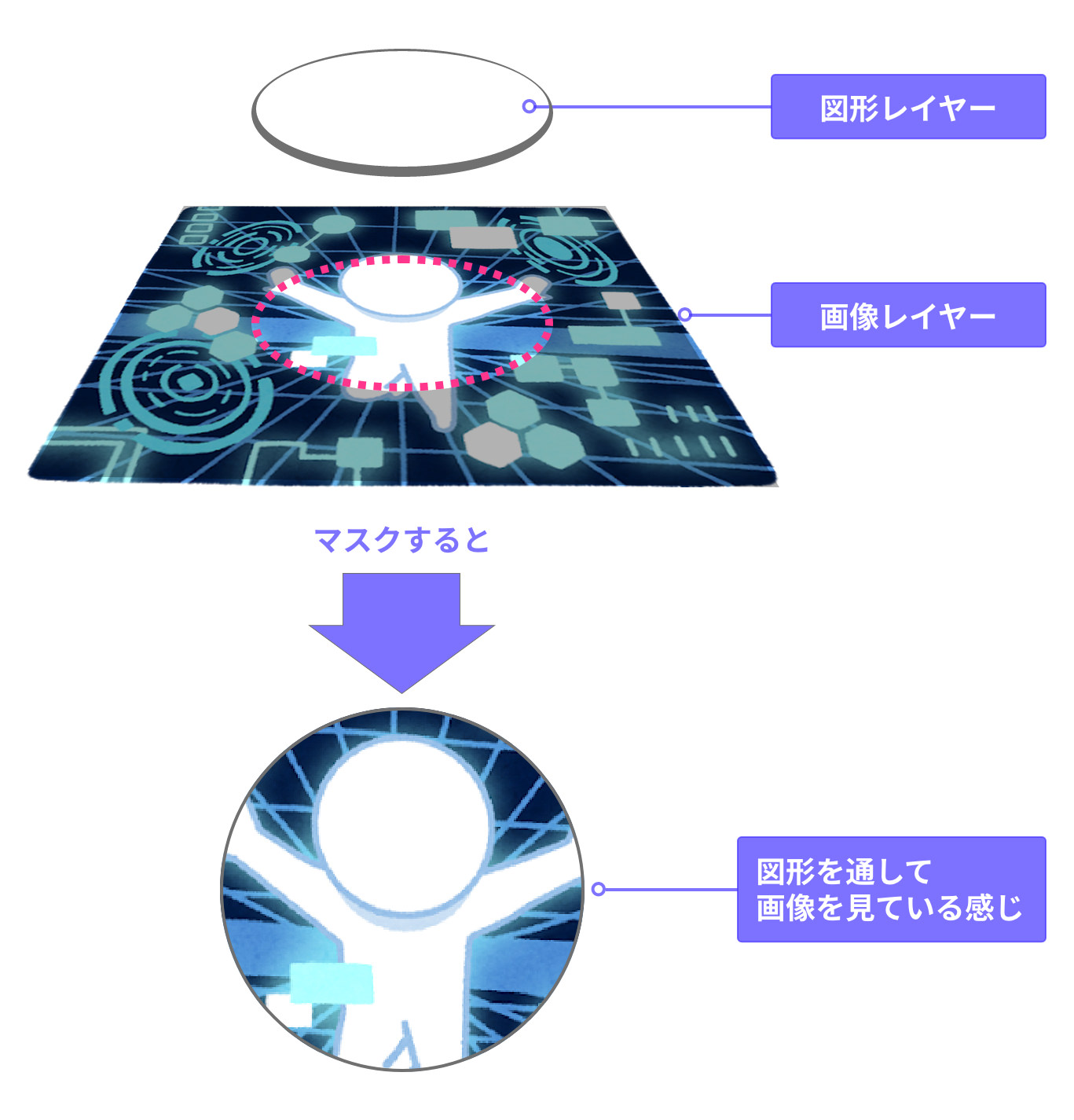



Xd マスク機能の解説 画像を擬似的にトリミングすることも可能 あなたのスイッチを押すブログ
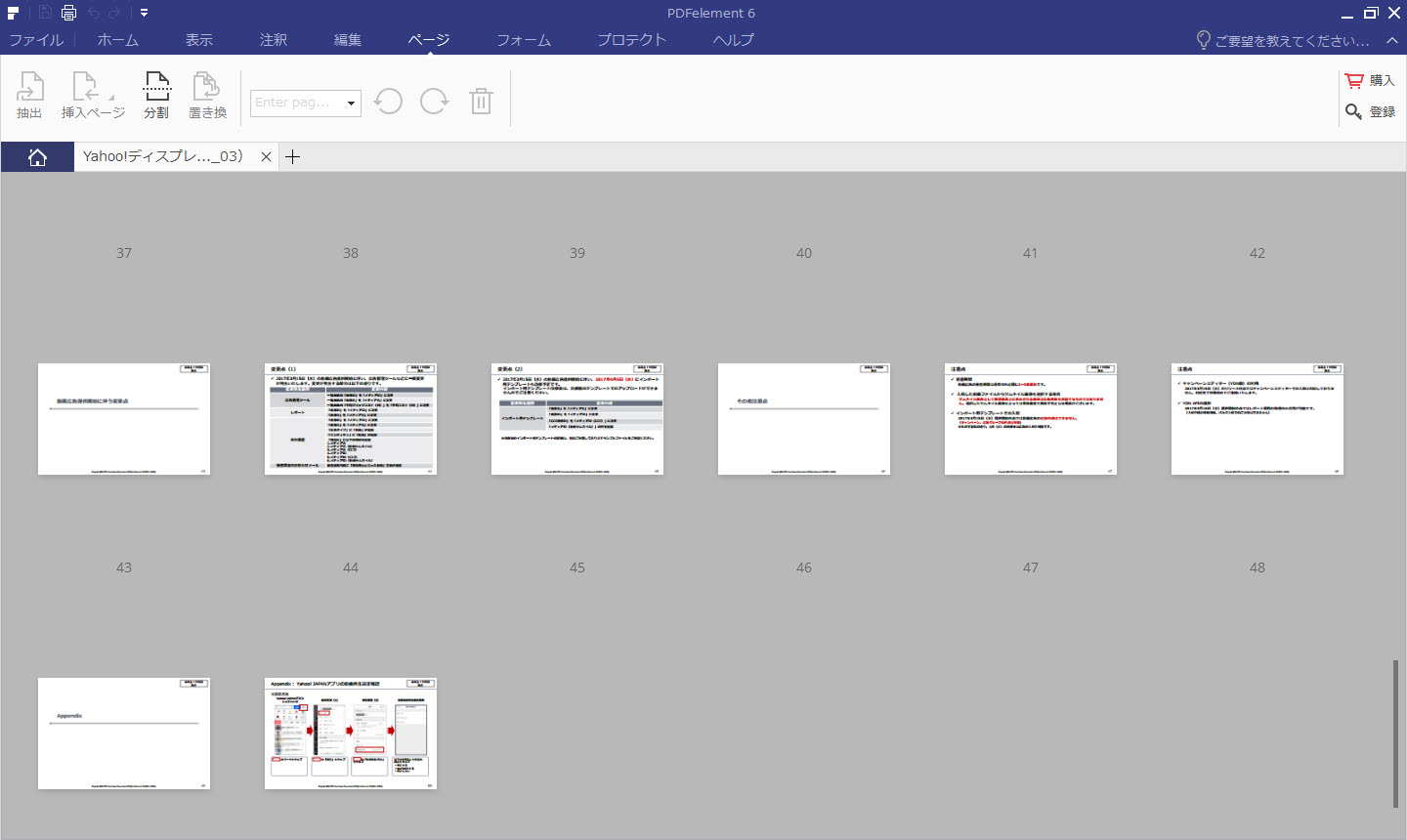



Pdfページ削除 Pdf文書の任意ページを削除する方法
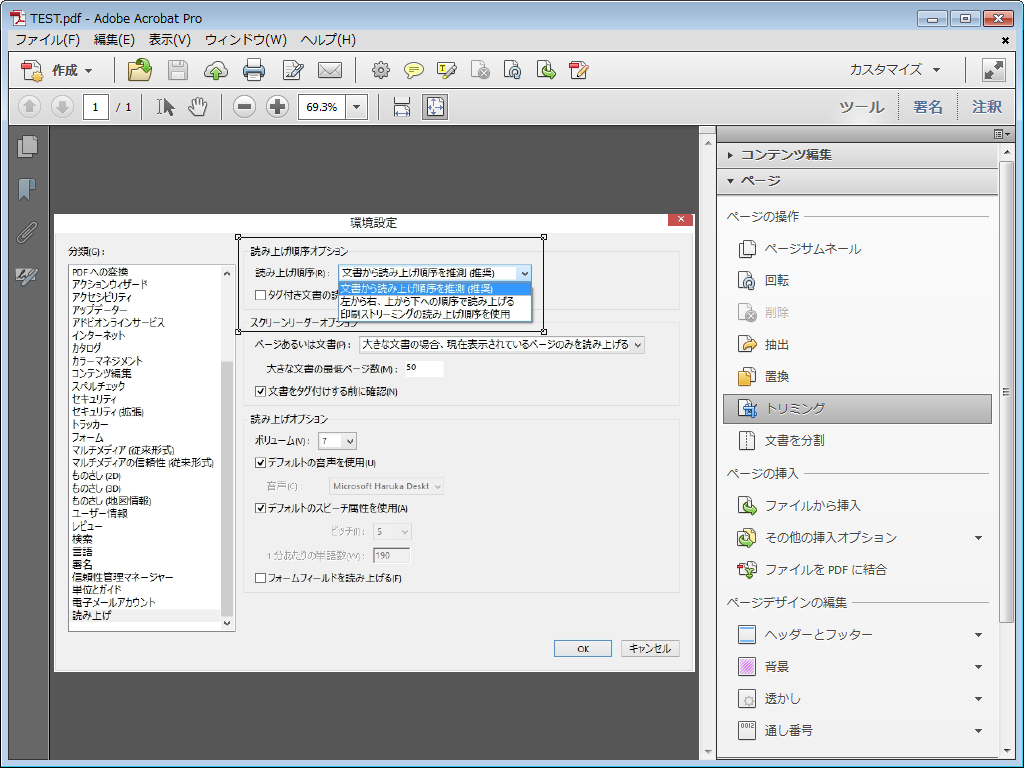



ファイルサイズを劇的に減らせるpdfデータのトリミング方法 ビジネスの悩みを解決するpdfドリル Itmedia エンタープライズ



Xd マスク機能の解説 画像を擬似的にトリミングすることも可能 あなたのスイッチを押すブログ
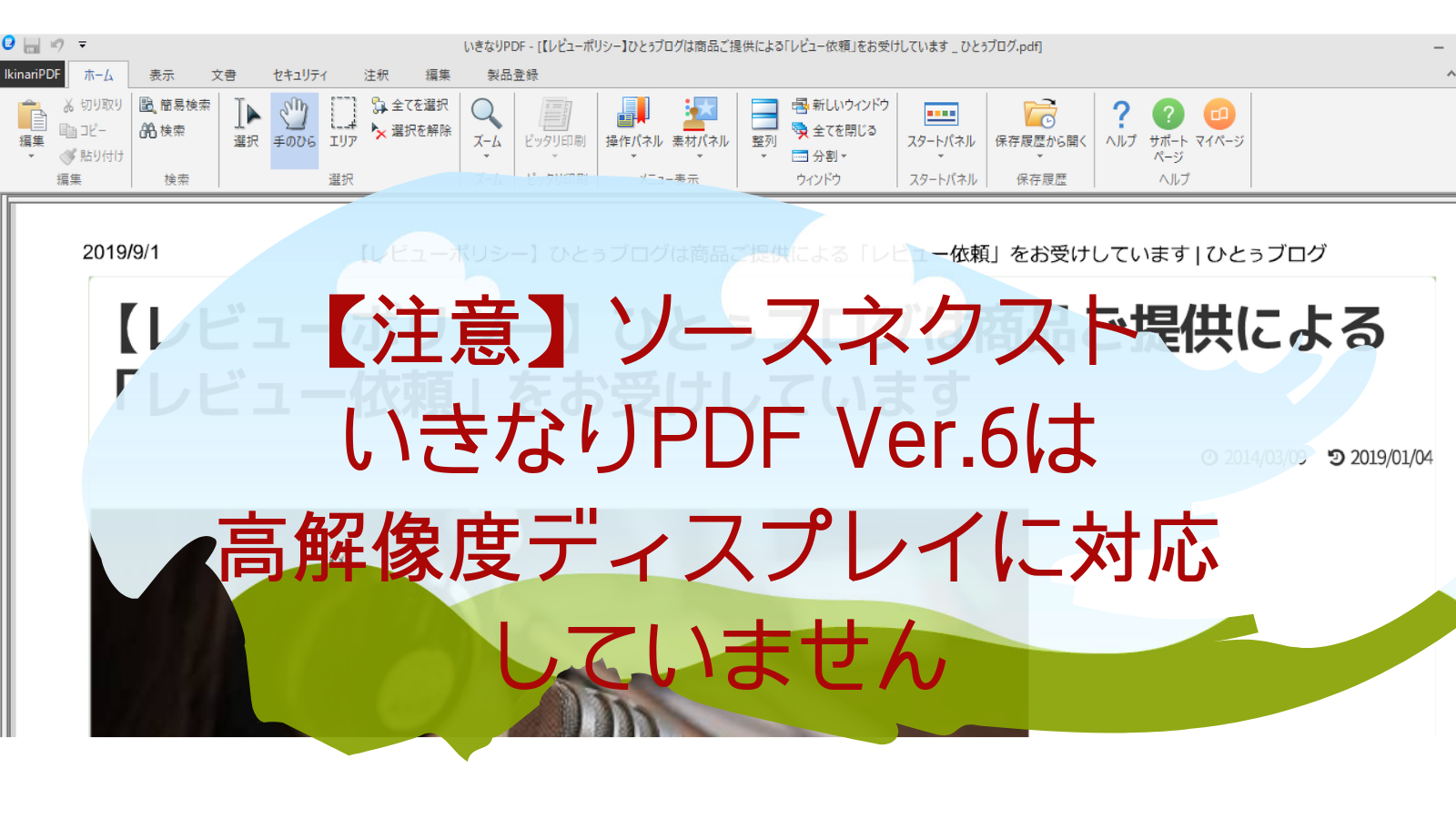



要注意 いきなりpdf Ver 6は高解像度ディスプレイに対応していない ひとぅブログ
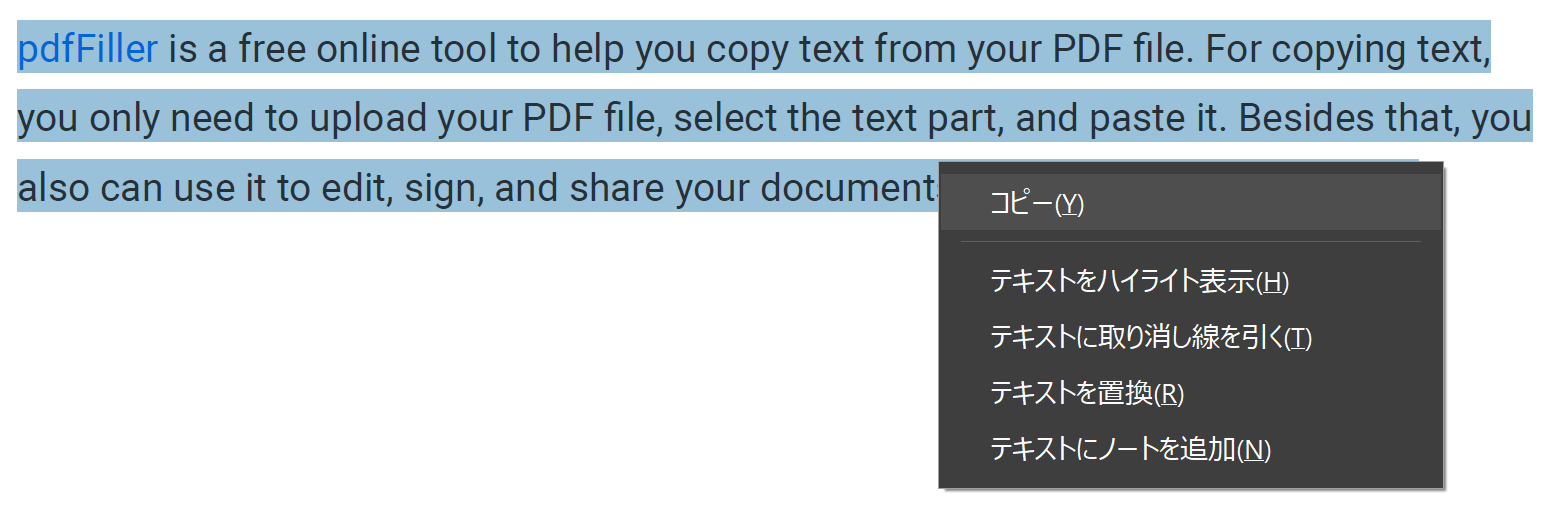



6方法 Pdfから簡単にテキスト 内容をコピーする
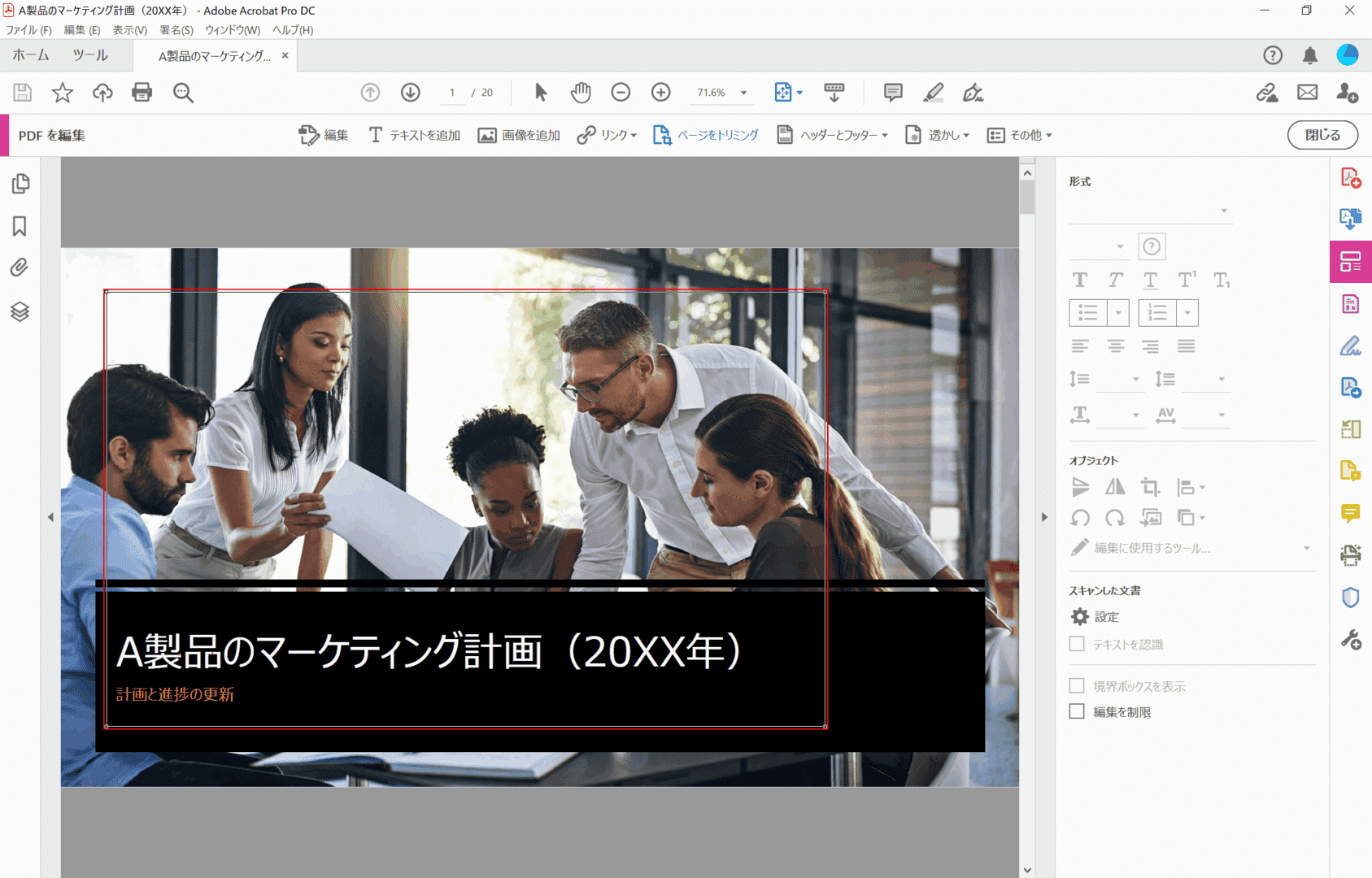



フリーソフトを使用してpdfを無料でトリミングする方法 Office Hack
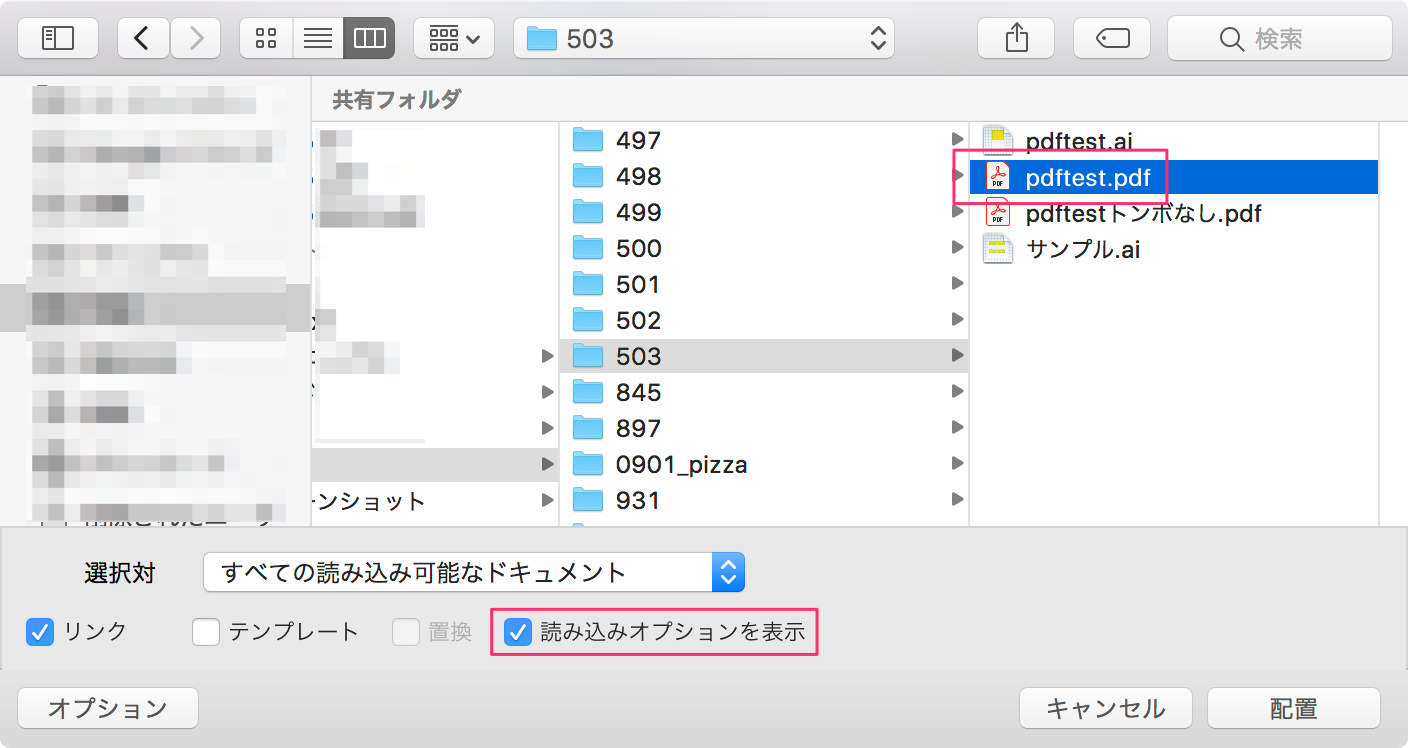



Illustrator に Pdf を配置する際に表示される トリミング は何を選択すればいいですか Too クリエイターズfaq 株式会社too



2
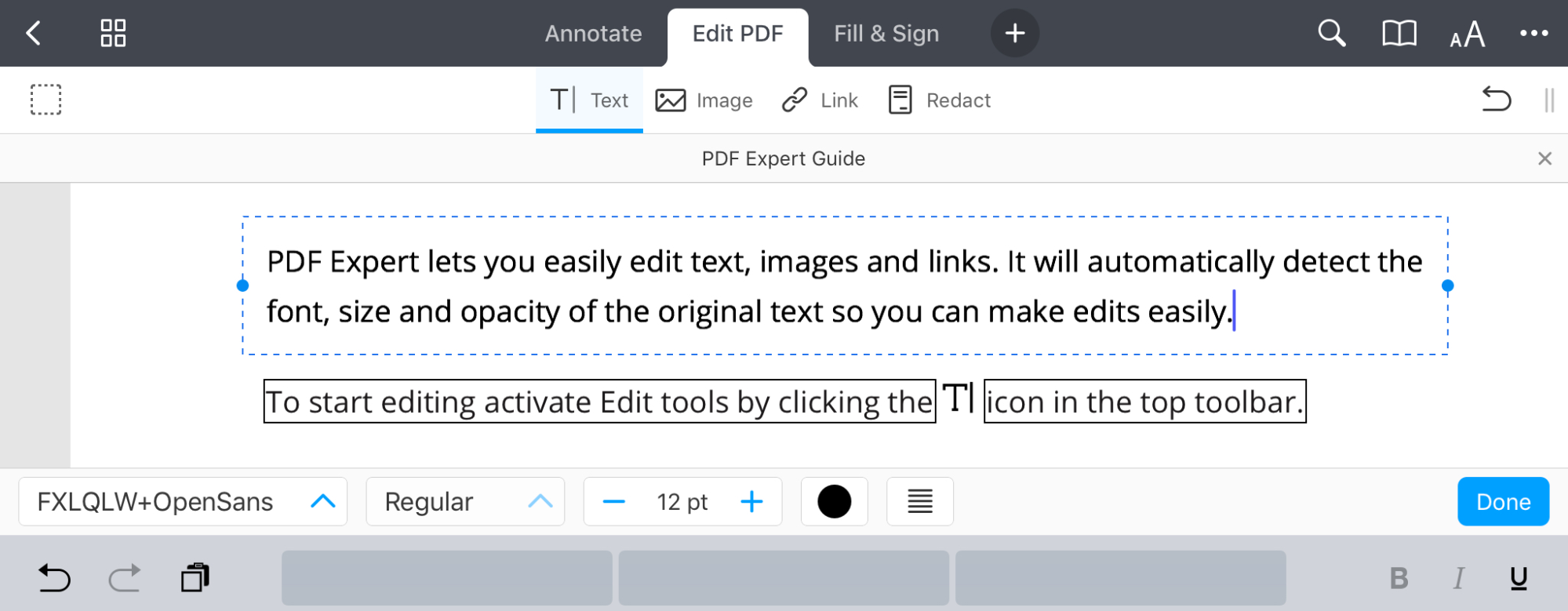



Ipad Iphoneでpdfを編集する方法 スマホでpdfを編集する方法




Adobe Acrobat での Pdf ページの回転 移動 削除 ページ番号の付け直し




写真の切り抜きと合成 Adobe Photoshop チュートリアル
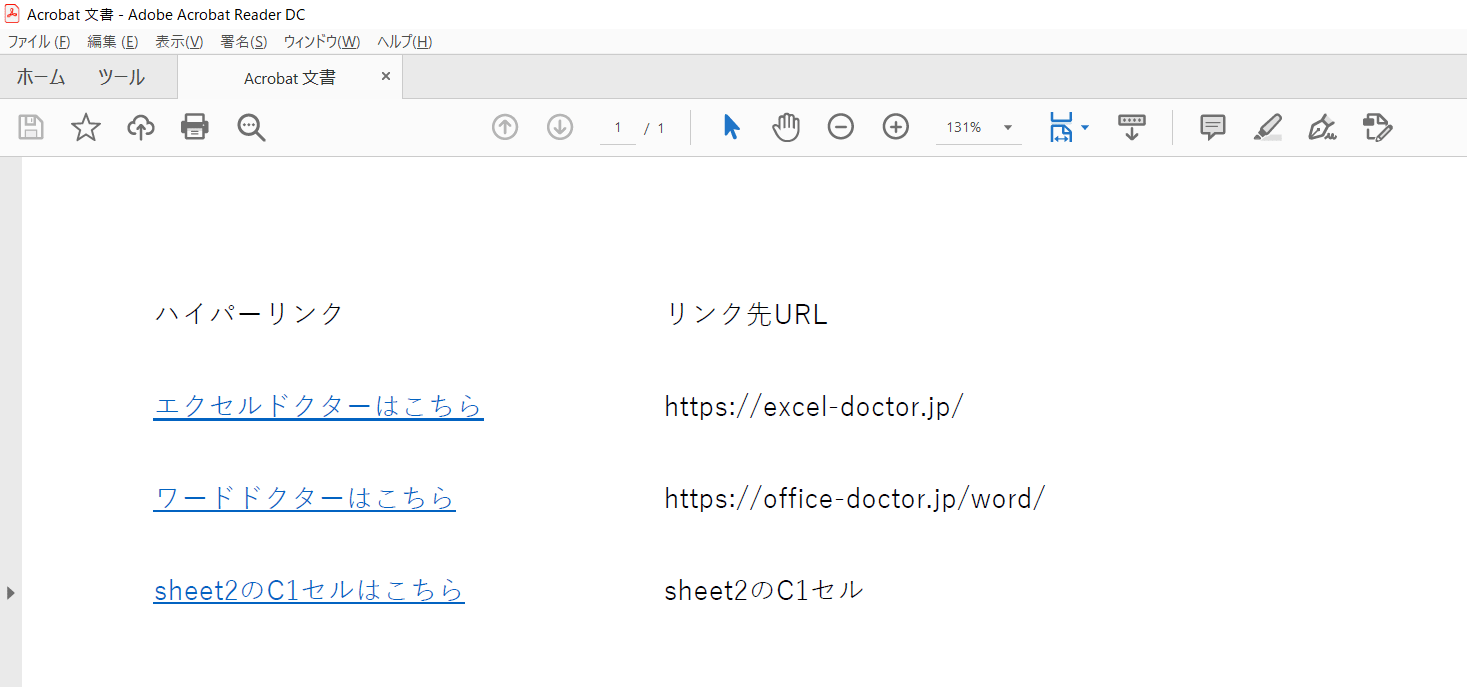



エクセルにpdfを貼り付ける方法は 貼り付けできない方も必見
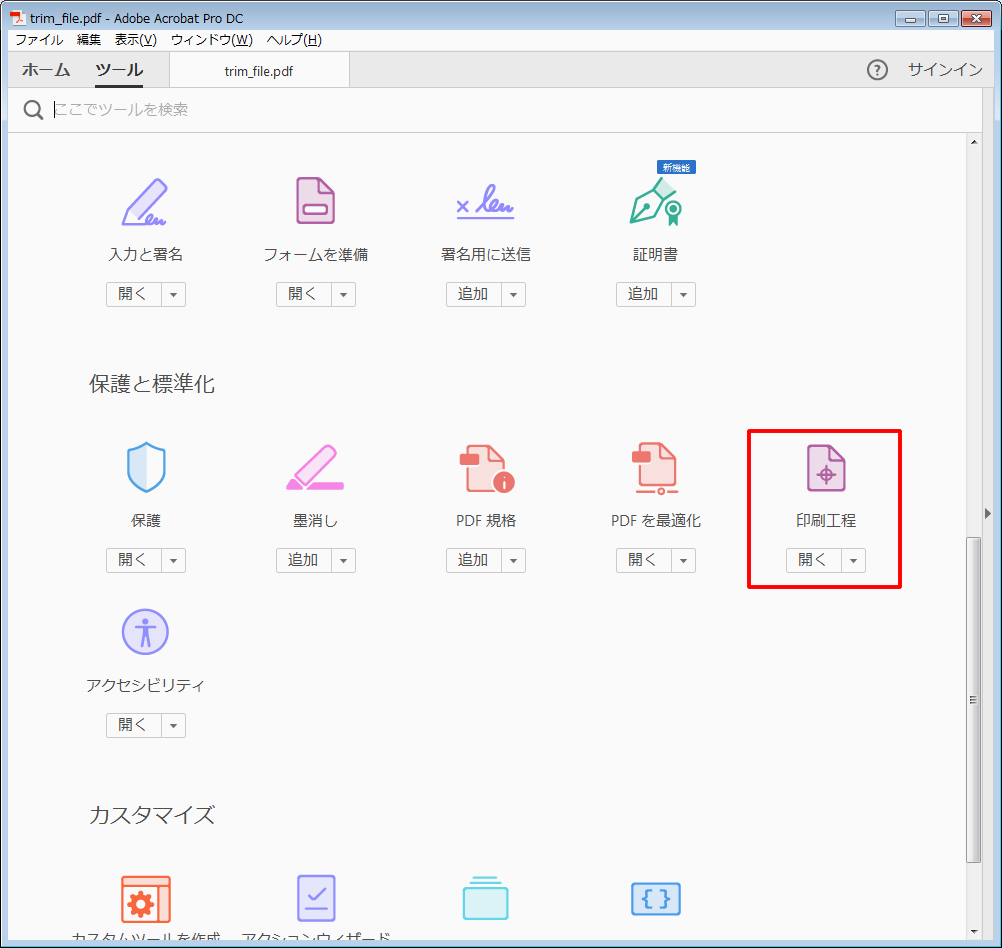



ブック作成に必要なpdfの仕様とは ページのトリミング編 デジタルブック作成システムmeclib メクリブ




Pdf トリミング 要らない部分はカット Pdfトリミング 一部を切り取りする方法を解説
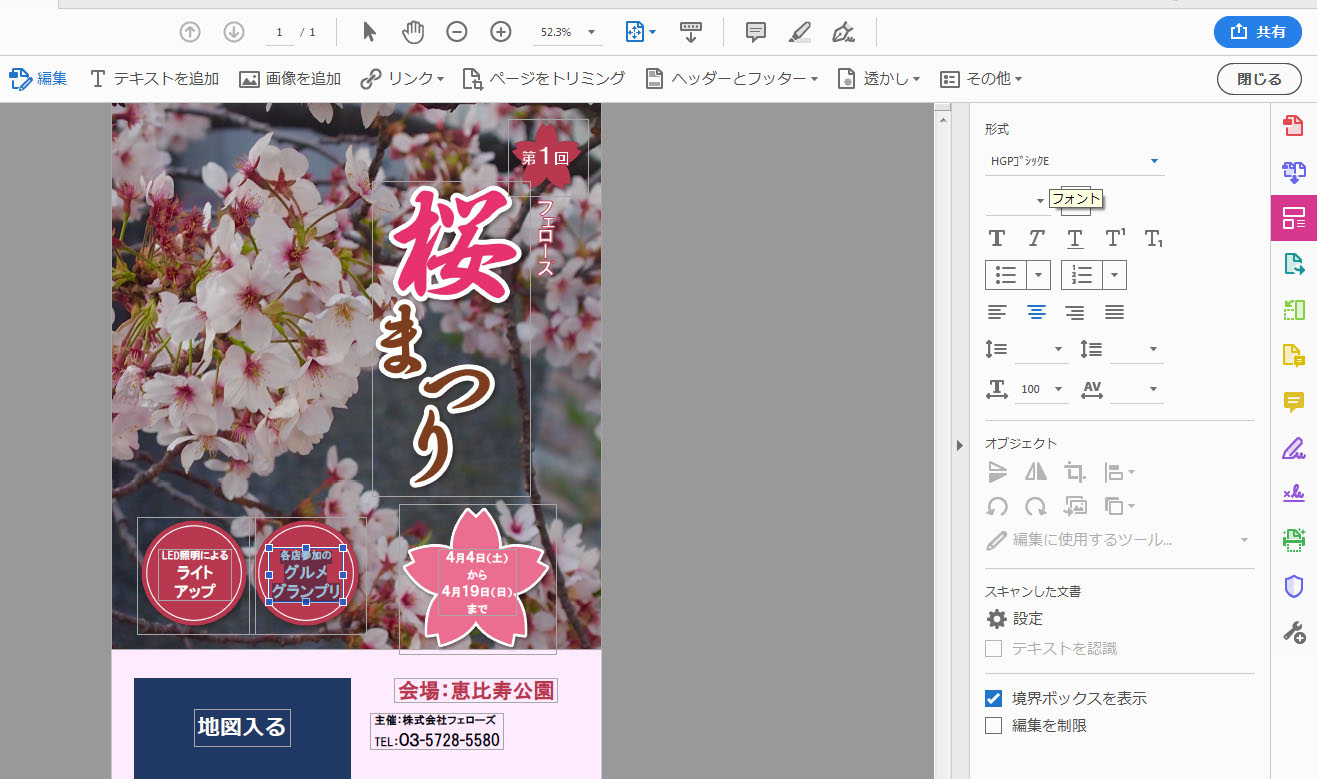



344 Pdfの内容を素早く修正する方法はありますか
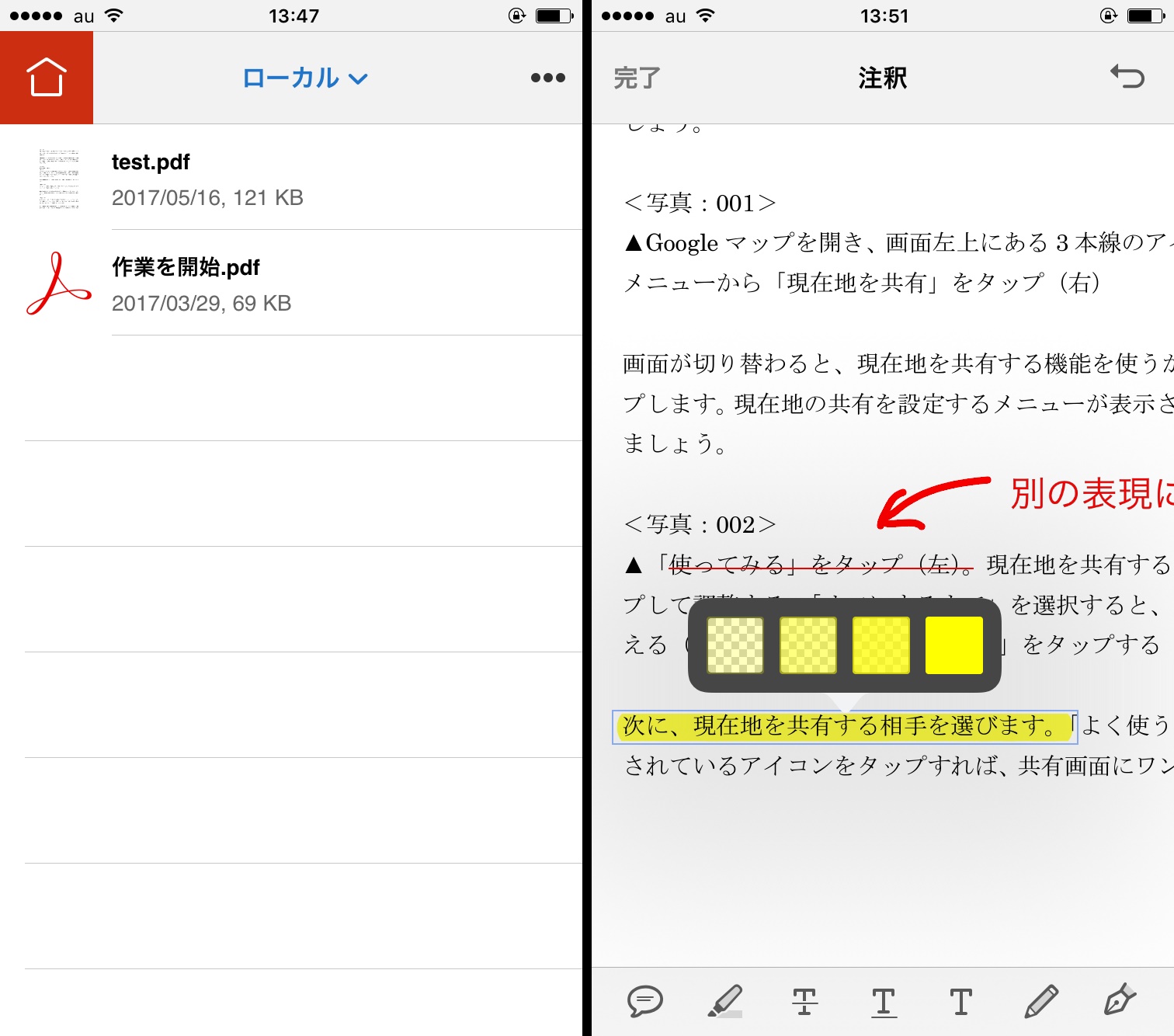



Iphoneでpdfの編集を思いのままに Pcいらずのテクニックを紹介 Iphone Tips Engadget 日本版
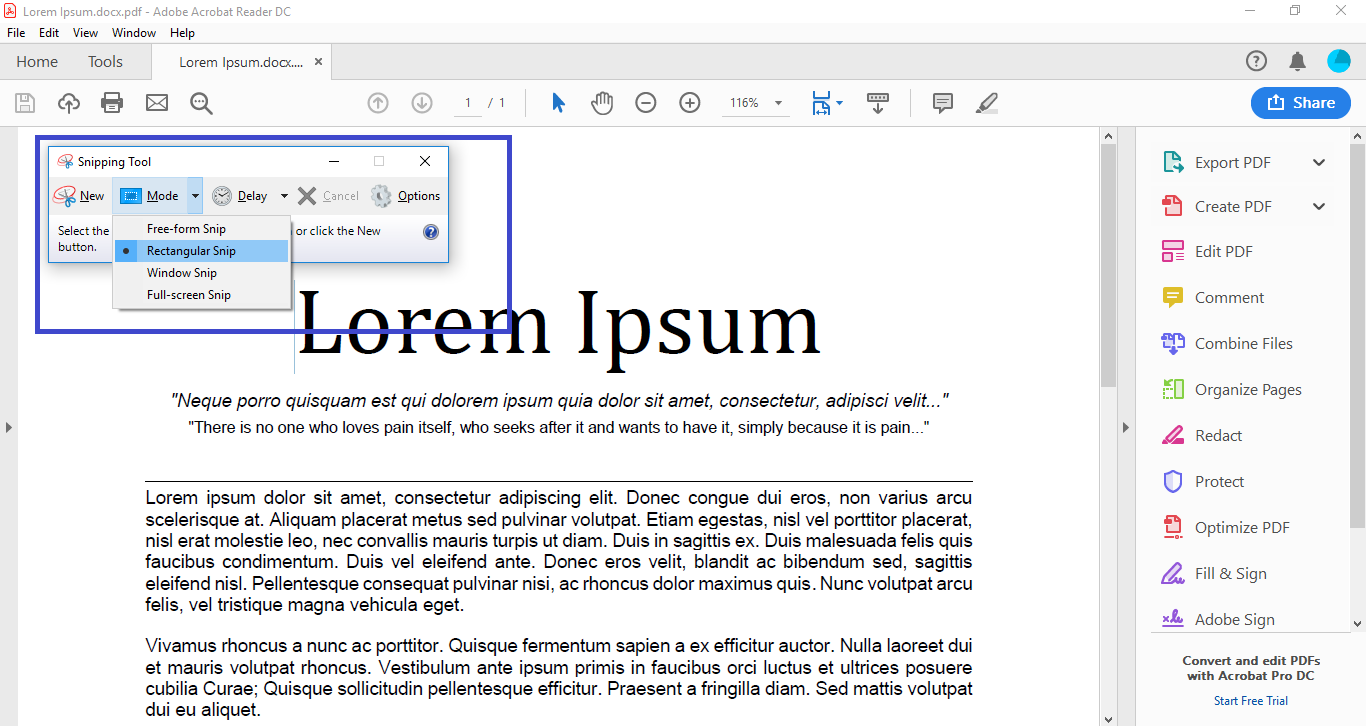



4つの簡単な方法でpdfをトリミングする方法



Tex Tips



1
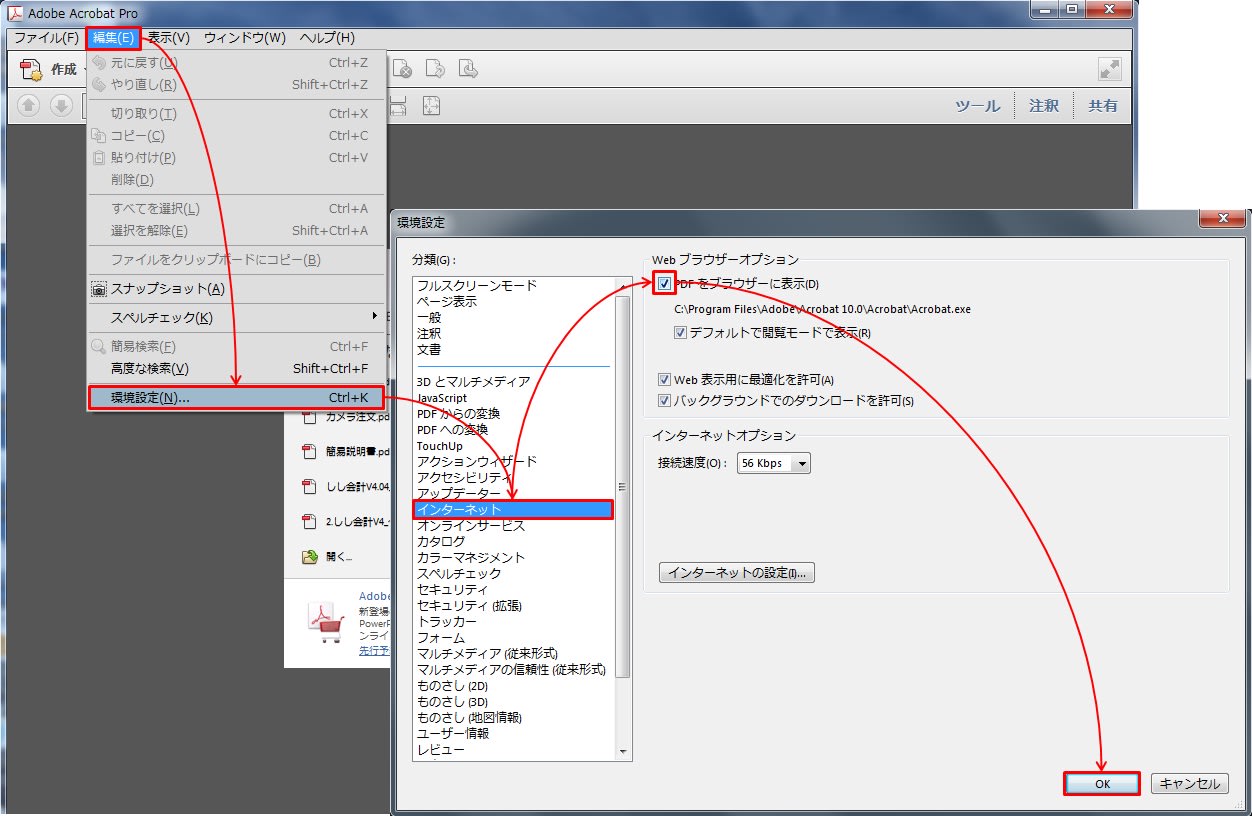



Adobeacrobat Adobereaderの表示が異常に遅いときの対処 Diary




Pdfにある絵図を切り取ってワードに貼り付ける方法 超初心者向け



2



Http Www Sfu Ca Wcs Forgraham Aladdin stuff Acrobat reader 5 0 Contents Macos Help Jpn Reader Pdf




Pdfファイルからページを削除する 4つの方法 Wikihow
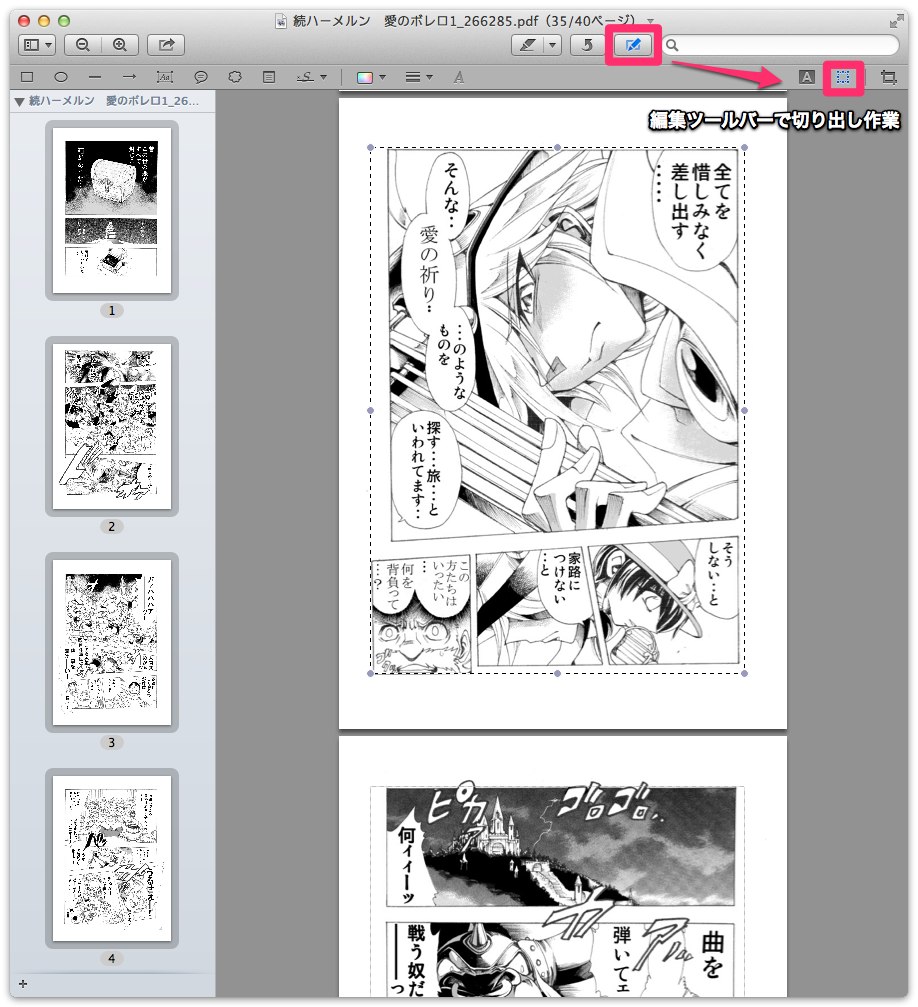



プレビュー だけでpdfの周囲の余白を切り取る方法 Macの手書き説明書




Pdfを切り抜く方法の6つのクイックソリューション




Keine Ahnung Macでpdfから必要な場所だけ切り取り さらに余白を作って書き込みやすくする方法



Http Www Kobegakuin Ac Jp Ipc Top Textbook Acrobat Pdf




Adobe Acrobat Readerで ツールパネルを非表示にしたい アサック 中小企業診断士事務所



Pdfファイルに電子署名 Adobe Acrobat Dc うにやさん
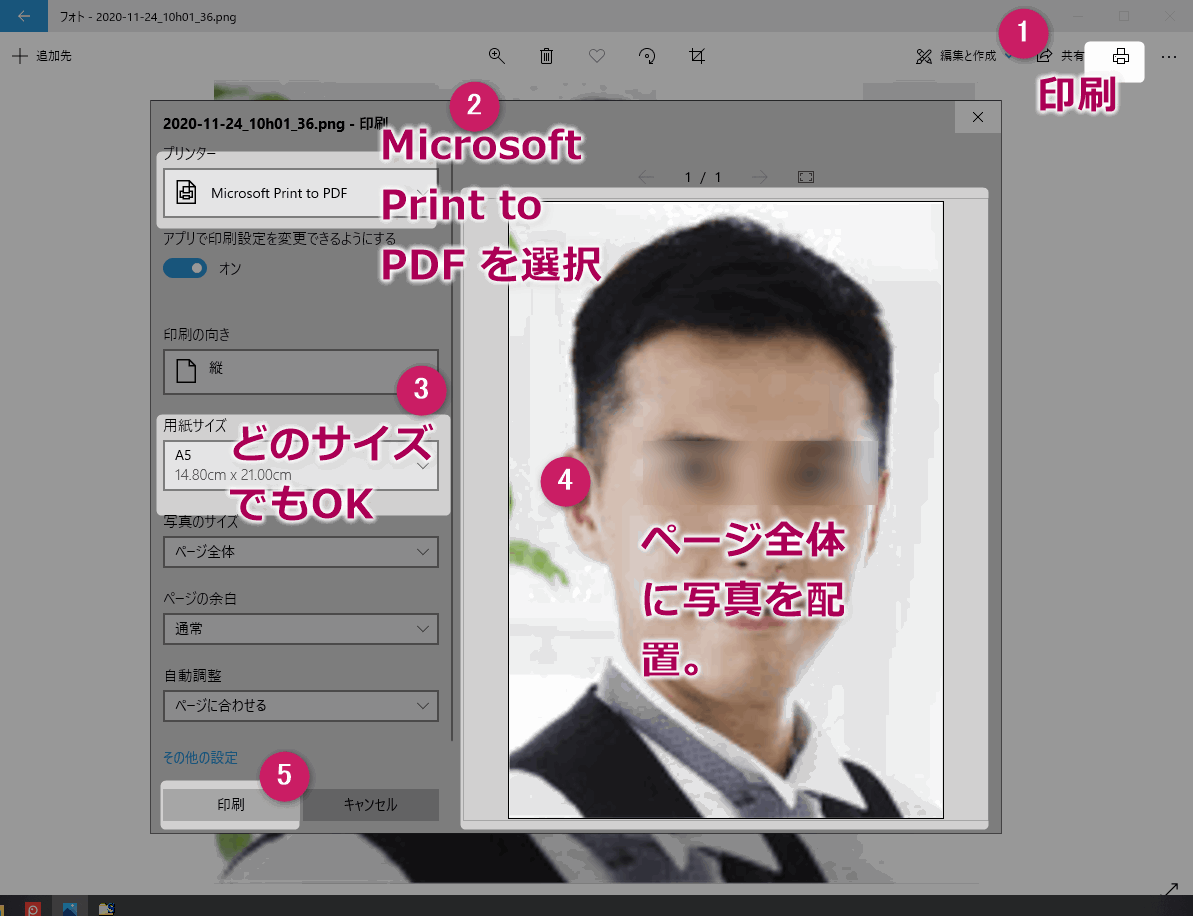



Pdfに画像を貼り付ける方法 パソコンとスマホで解説




Pdfにある絵図を切り取ってワードに貼り付ける方法 超初心者向け
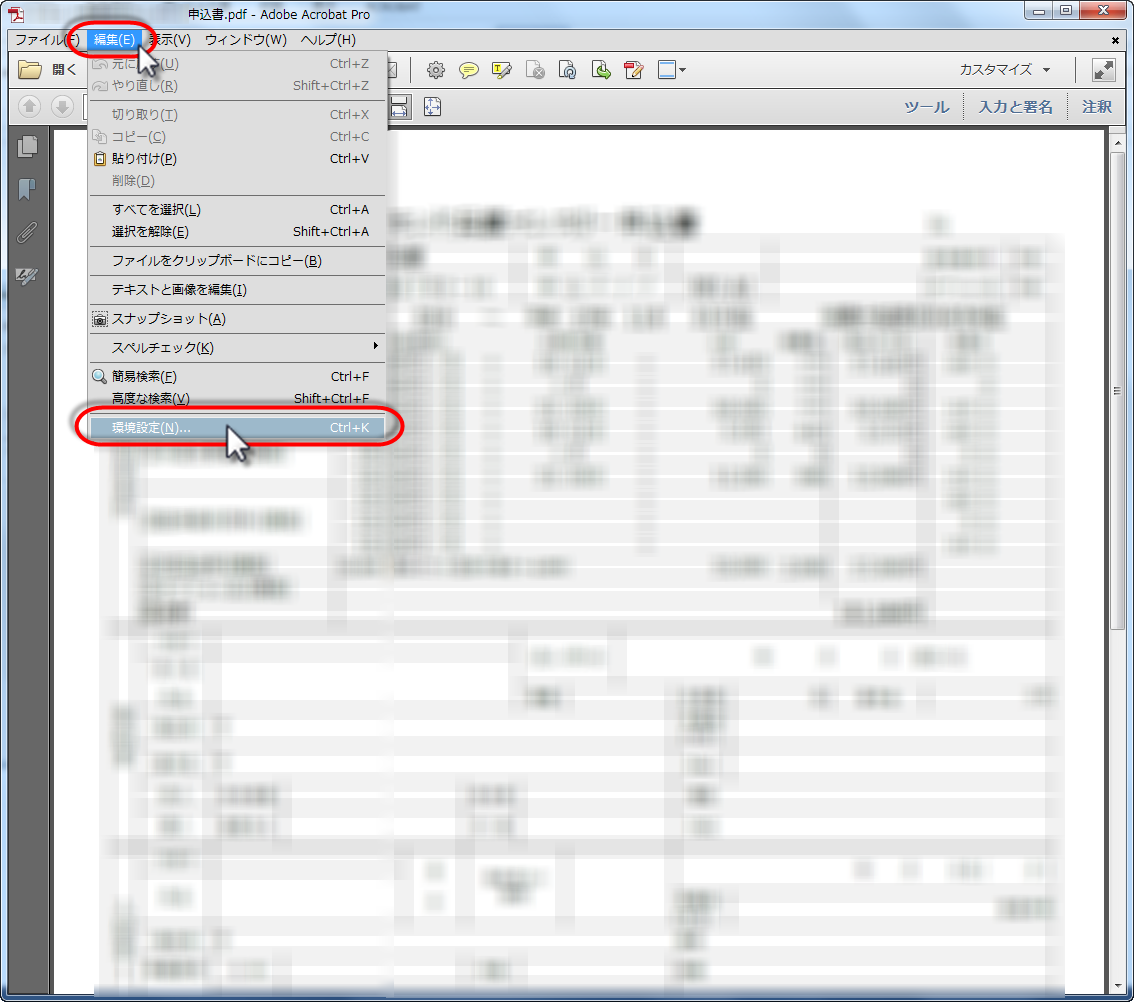



図解 Pdfファイル 文書を印刷できません とエラーメッセージが出た時の解決方法 知好楽ブログ



Adobe Acrobat Dcでpdfドキュメントをトリミングする方法 Watanabedesign Blog



0 件のコメント:
コメントを投稿